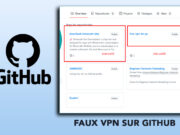Réinitialiser un MacBook Air aux paramètres d’usine peut être une solution utile si vous envisagez de vendre ou de donner votre ordinateur à quelqu’un d’autre, si vous rencontrez des problèmes de performance ou de stabilité avec votre système, ou si vous voulez simplement recommencer à zéro. Dans cet article, nous allons expliquer pourquoi vous devriez réinitialiser votre MacBook Air et comment le faire facilement.
Pourquoi réinitialiser un MacBook Air aux paramètres d’usine ?
Il existe plusieurs raisons pour lesquelles vous pourriez vouloir réinitialiser votre MacBook Air aux paramètres d’usine. Voici quelques-unes des raisons les plus courantes :
Vente ou don : Si vous envisagez de vendre ou de donner votre MacBook Air, il est important de réinitialiser l’ordinateur aux paramètres d’usine pour protéger vos informations personnelles et prévenir l’accès à vos données confidentielles.
Problèmes de performance ou de stabilité : Si vous rencontrez des problèmes de performance ou de stabilité avec votre MacBook Air, la réinitialisation aux paramètres d’usine peut aider à résoudre ces problèmes en éliminant les fichiers et les logiciels inutiles.
Nouveau départ : Si vous voulez simplement recommencer à zéro avec votre MacBook Air, la réinitialisation aux paramètres d’usine est un moyen simple de tout effacer et de commencer avec un système propre.
Comment réinitialiser un MacBook Air aux paramètres d’usine ?
La réinitialisation d’un MacBook Air aux paramètres d’usine est un processus relativement simple. Voici les étapes à suivre :
Sauvegardez vos données : Avant de réinitialiser votre MacBook Air, assurez-vous de sauvegarder toutes vos données importantes sur un disque dur externe ou sur le cloud.
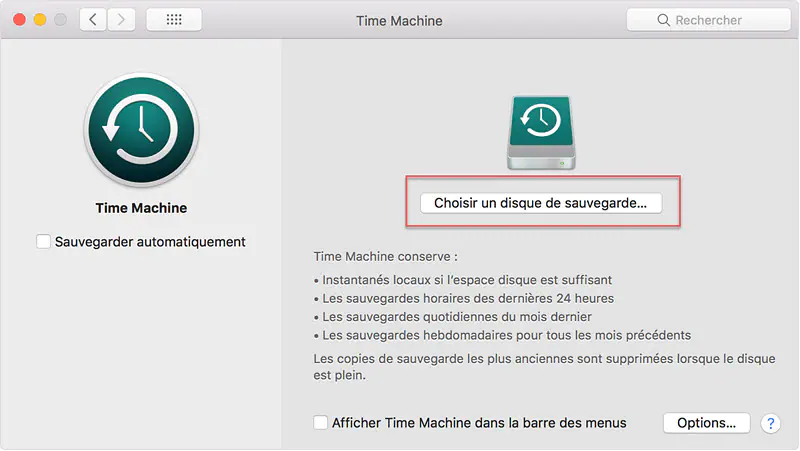
Déconnectez votre compte iCloud : Si votre MacBook Air est associé à un compte iCloud, déconnectez-vous de ce compte en allant dans les préférences système et en sélectionnant « iCloud ». Cliquez ensuite sur « Déconnexion » pour déconnecter votre compte.
Redémarrez votre MacBook Air en mode de récupération : Pour redémarrer votre MacBook Air en mode de récupération, maintenez la touche « Commande + R » enfoncée pendant le démarrage de votre ordinateur. Relâchez les touches une fois que le logo Apple apparaît.
Utilisez l’utilitaire de disque pour effacer votre disque dur : Une fois que vous êtes en mode de récupération, sélectionnez « Utilitaire de disque » dans le menu déroulant. Sélectionnez ensuite votre disque dur et cliquez sur « Effacer ». Sélectionnez le format « Mac OS étendu (journalisé) » et cliquez sur « Effacer ».
Réinstallez macOS : Après avoir effacé votre disque dur, vous pouvez réinstaller macOS en sélectionnant « Réinstaller macOS » dans le menu de récupération. Suivez les instructions à l’écran pour terminer le processus d’installation.
Configurez votre MacBook Air : Une fois que vous avez réinstallé macOS, vous pouvez configurer votre MacBook Air en suivant les instructions à l’écran. Vous pouvez configurer un nouveau compte utilisateur ou vous connecter à un compte iCloud existant.