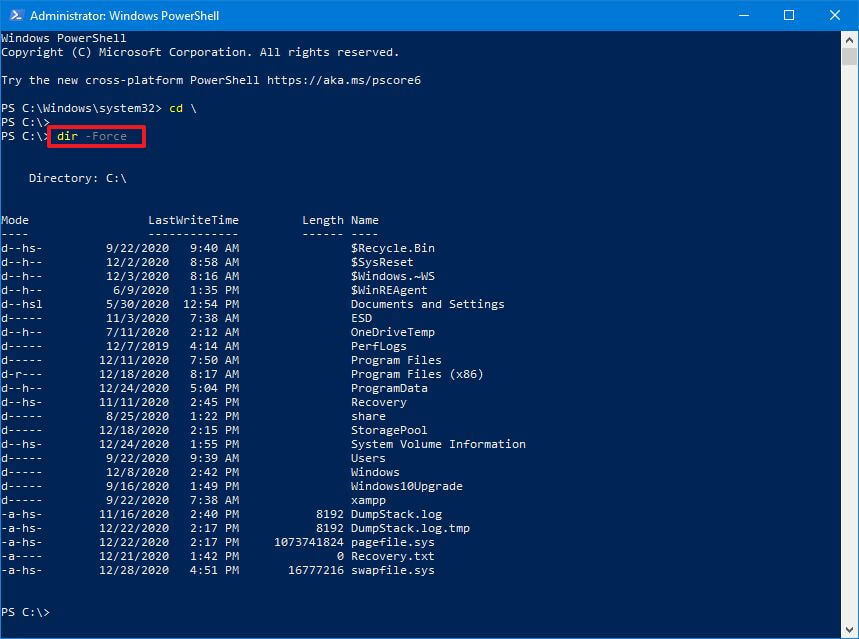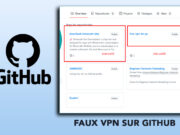Tout comme les systèmes d’exploitation, de Windows 95 jusqu’au Windows 10, nous aussi, nous avons des fichiers et dossiers cachés loin des yeux des curieux ! Dans ce petit guide, nous vous expliquerons comment les afficher sur Windows 10 à partir de l’explorateur de fichiers, ou en utilisant l’invite de commandes et le PowerShell de Windows.
Windows 10 cache par défaut quelques fichiers systèmes nécessaires pour son bon fonctionnement et par mesure de sécurité afin d’éviter des fausses manips par l’utilisateurs (par exemple : la suppression accidentelle de composants importants susceptibles de corrompre le système d’exploitation). Si vous savez très bien ce que vous faites et vous voulez modifier par exemple les paramètres du système ou d’une application installée sur votre Windows 10, cet article va vous montrer comment afficher les fichiers et dossiers cachés sous Windows 10 que ce soit des fichiers systèmes ou tout simplement des fichiers et dossiers personnels d’un utilisateur de votre ordinateur de bureau ou votre PC Portable.
Afficher les fichiers et dossiers cachés sous Windows 10
Via l’Explorateur de fichier Windows 10
Nous allons commencer par la méthode de l’explorateur de fichiers de votre Windows 10 pour afficher ces fichiers et dossiers cachées. Pour cela suivez ces étapes :
1- Ouvrez l’Explorateur de fichiers sur Windows 10 à partir de la barre des tâches.
2- Sélectionnez Affichage > Options > Modifier les paramètres d’ouverture des éléments, des affichages de fichiers et dossiers et de recherche.
3- Sélectionnez l’onglet Affichage et dans paramètres avancés, sélectionnez Afficher les fichiers, dossiers et lecteurs cachés, puis cliquez sur Appliquer ensuite sur OK.
Voilà, tous les fichiers, dossiers ou lecteurs cachés devraient maintenant être visibles et accessibles.
Cette méthode est pour afficher les fichiers et les dossiers standards et ceux des utilisateurs mais pour afficher ceux du système, dans l’étape 3, il suffit tout simplement de décocher la case Masquer les fichiers protégés du système d’exploitation
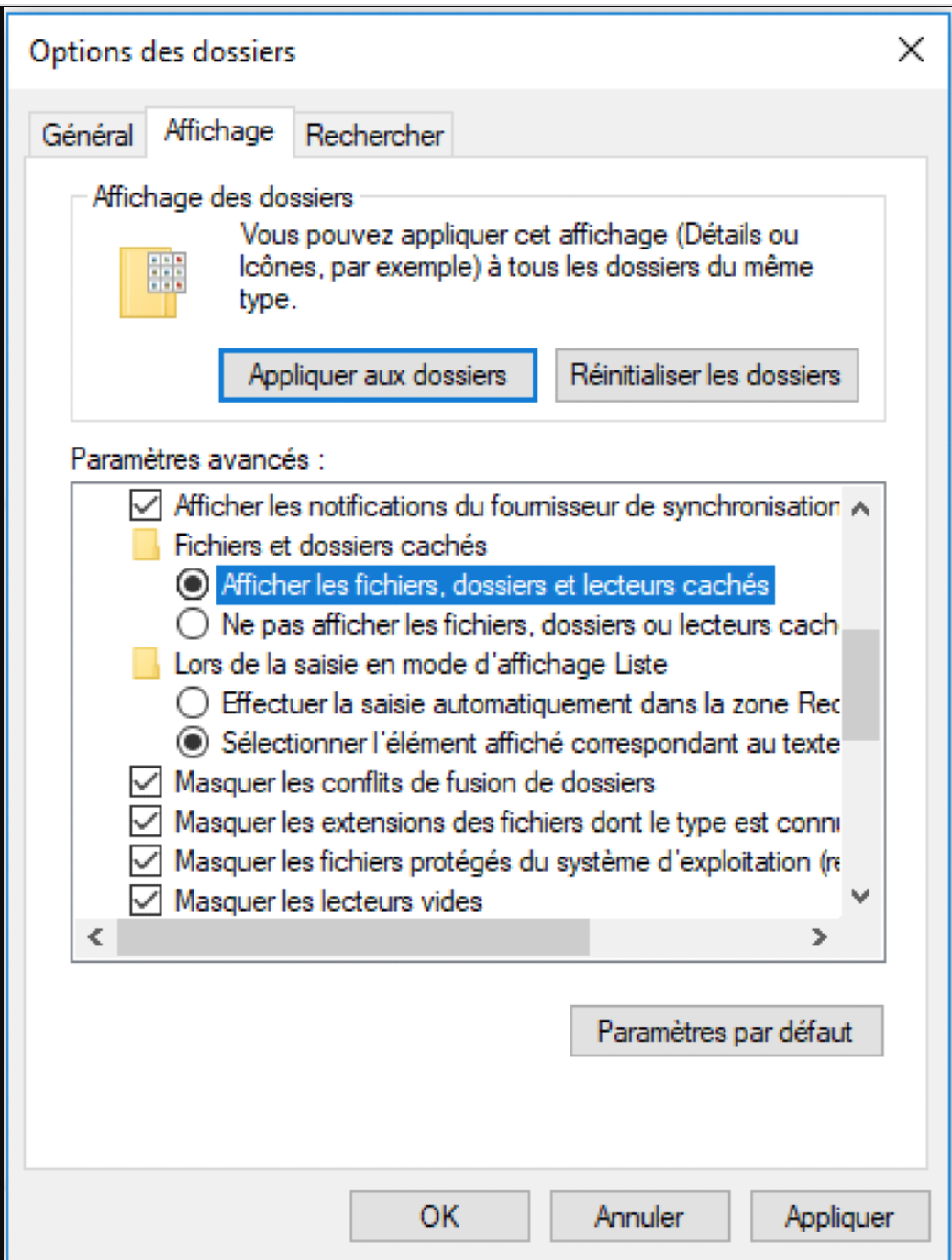
Avec l’invite de commandes
1. Cliquez sur le menu Démarrer
2. Cherchez ensuite l’invite de commandes puis un clic-droit dessus et cliquez sur Exécuter en tant qu’administrateur
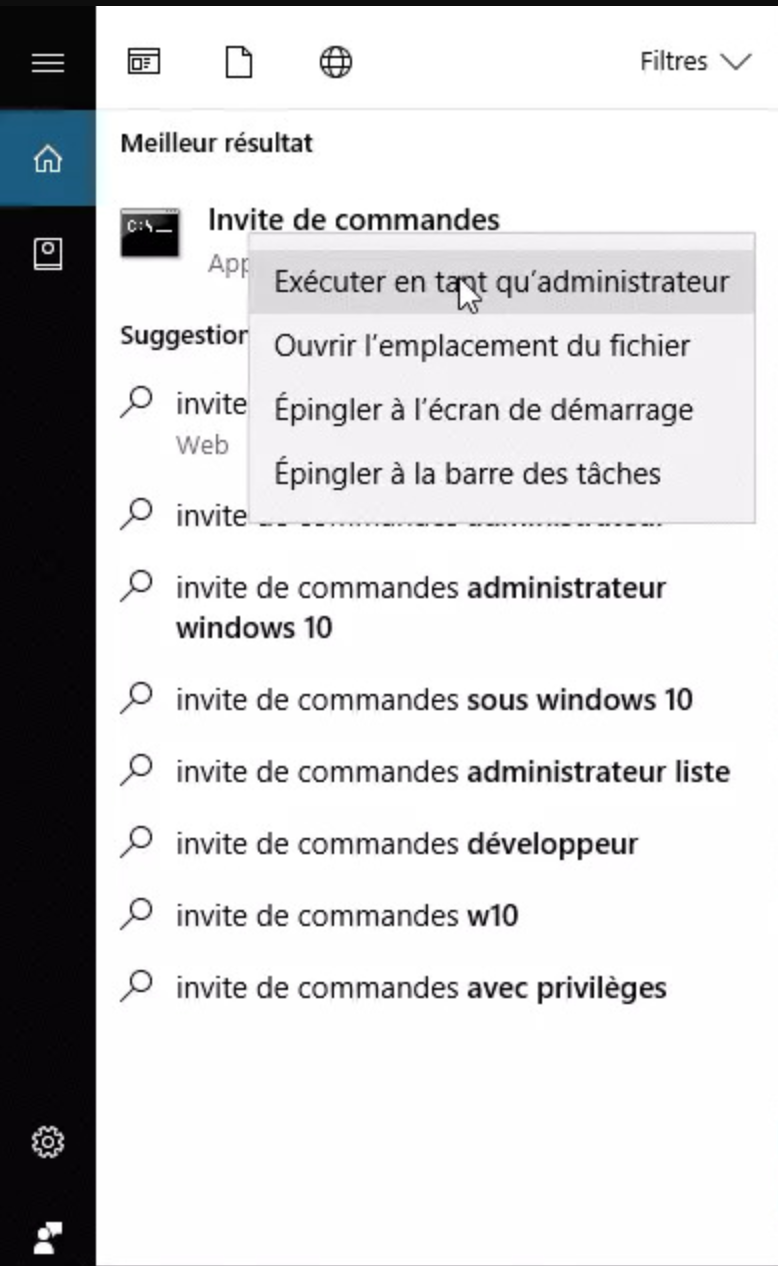
3. Maintenant et pour lister les fichiers et dossiers cachés dans votre invite de commandes, il suffit de taper la commande suivante dans votre terminal :
dir /adh
Les options possibles que vous pouvez utiliser avec cette commande sont :
/a – n’affiche que les dossiers cachés.
/a:d – affiche uniquement tous les répertoires.
/a:h – affiche uniquement tous les fichiers cachés.
/adh – montre une combinaison des options ci-dessus.
Avec le PowerShell de Windows 10.
1. Cliquez sur le menu Démarrer
2. Cherchez ensuite PowerShell puis un clic-droit dessus et cliquez sur Exécuter en tant qu’administrateur
3. Pour lister les fichiers et dossiers cachés dans votre PowerShell, il suffit de taper la commande suivante dans votre terminal :
dir -Force