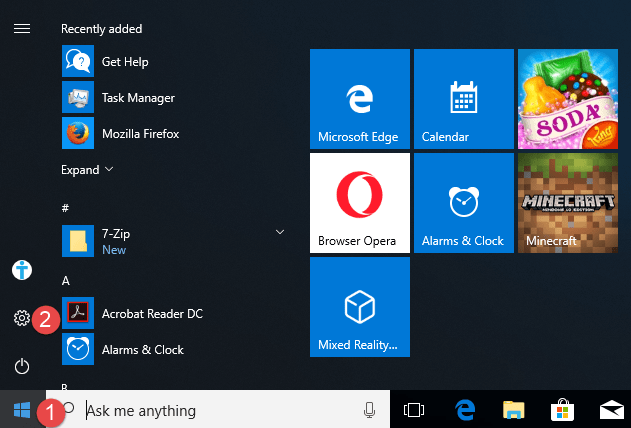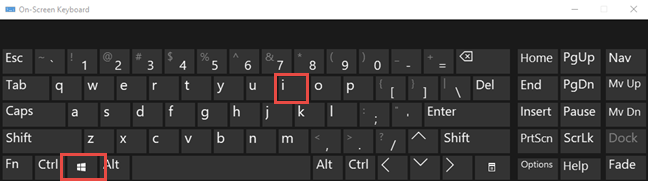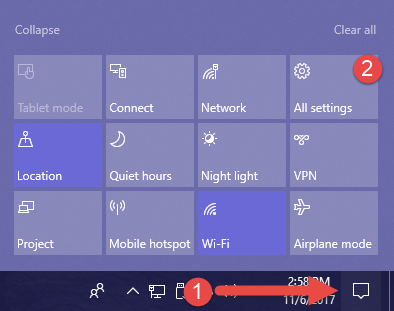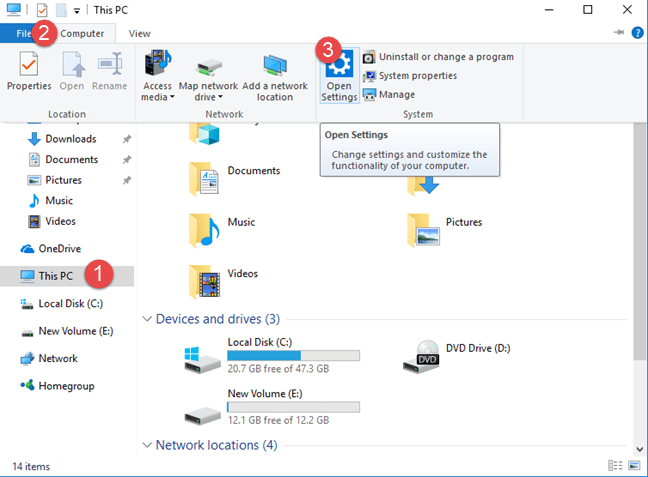Windows 10 et malgré ses défauts, il est utilisé par des millions d’utilisateurs partout dans le monde et sur plusieurs ordinateurs et appareils. Et pour modifier un de ses paramètres il faut s’habituer à utiliser l’application Paramètres qui remplace l’ancien Panneau de configuration. Mais il existe plusieurs façons d’y accéder et nous avons regroupé les quelques raccourcis les plus utilisés dans l’article d’aujourd’hui.
REMARQUE : Les captures d’écran que nous utilisons dans cet article proviennent de la version de Windows 10 Fall Creators Update.
D’abord, je vous explique l’application Paramètres dans Windows 10 : Elle remplace l’ancien Panneau de configuration et reprend presque tous ses outils et fonctionnalités et donc elle fait la même chose ( il centralise toutes les options de configuration) sauf qu’elle est adapté à une utilisation plus facile avec la souris et clavier ainsi avec la saisie tactile sur les tablettes et les appareils 2-en-1 (les ALL in One).
Les 8 façons pour accéder aux paramètres dans Windows 10
- Utiliser le raccourci Paramètres qu’on trouve dans le menu Démarrer de Windows 10 : C’est la plus rapide et la plus facile puisque tout le monde passe par la au début, Cliquez donc sur le bouton Démarrer, puis cherchez le raccourci à gauche dans la liste parmi les autres applications.
- Utilisez la combinaison des touches Windows (logo windows) + I du clavier : Il suffit donc d’appuyer simultanément sur les touches Windows + I et l’application s’ouvre instantanément.
- Utiliser le menu contextuel ou « liens rapides » du menu Démarrer WinX, que l’on ouvre par la combinaison des touches Windows + X ou ou par un clic droit sur le menu Démarrer. Dans le menu qui s’affiche, cliquez sur Paramètres.
- Utilisez l’invite de commande ou le PowerShell comme si vous êtes sur Linux, ouvrez donc l’invite de commande (cmd.exe) et tapez la commande start ms-settings: puis Entrer.Il est possible aussi d’ouvrir le PowerShell et de taper la même commande .Lorsque vous appuyez sur la touche Entrée de votre clavier, Windows 10 lance immédiatement l’application
- Utilisez la fenêtre Exécuter : Pour l’ouvrir, appuyez sur Windows + R sur votre clavier, tapez la commande ms-settings: et cliquez sur OK ou appuyez sur Entrée.
- Utilisez le champs de recherche (ou Cortana) pour ouvrir les paramètres : Dans la barre des tâches Windows 10, utilisez la zone de recherche et écrivez à l’intérieur de celle-ci « paramètres » et dans les résultats de la recherche cliquez sur le résultat en relation avec votre recherche.
Vous pouvez parler à Cortana et lui dire: « Ouvrez les paramètres du PC ».
- Utilisez le Centre de maintenance pour ouvrir les paramètres : Windows 10 est doté d’une fonctionnalité appelée Centre d’action, un endroit où vous pouvez recevoir des notifications sur ce qui se passe sur votre ordinateur, ainsi qu’une section contenant des actions rapides à effectuer.
Donc, appuyez sur son icône dans la zone de notification, à l’extrémité droite de la barre des tâches. en bas du Centre de maintenance, vous voyez plusieurs actions et raccourcis. Cliquez sur Tous les paramètres pour ouvrir l’application.
- Accéder aux Paramètres depuis l’explorateur des fichiers : Ouvrez l’explorateur des fichiers, à gauche dans l’arborescence cliquez sur Ce PC puis dans le menu en haut basculez vers l’onglet Ordinateur puis cliquez sur Ouvrir les paramètres.