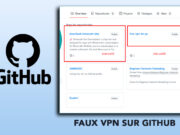Sur Windows 11, vous pouvez surveiller l’activité du disque système, comme les taux de transfert et le temps de réponse, pour comprendre les performances du stockage à un moment donné. Dans ce guide, je vais expliquer deux façons de réaliser cette tâche sans logiciel tiers.
Bien que la plupart des ordinateurs portables et de bureau soient passés aux disques SSD (Solid-State Drives), qui sont beaucoup plus rapides que les disques durs traditionnels (HDD), quelle que soit la technologie de stockage, en fonction de l’application et de la tâche à accomplir, cela générera un certain nombre de lectures et d’écritures qui peuvent affecter les performances.
Si vous souhaitez vérifier l’activité du disque pour comprendre les performances ou si vous devez résoudre des problèmes liés au stockage sur Windows 11, vous pouvez utiliser le Gestionnaire des tâches et le Moniteur de performances pour afficher les taux de transfert, les temps de réponse et d’autres informations en temps réel.
Dans ce guide pratique, je vais expliquer les étapes simples pour vérifier l’activité du disque sur Windows 11. Ces instructions se concentrent sur deux façons faciles de vérifier les performances du disque à un moment donné. Vous pouvez utiliser ces étapes pour tester les performances du disque, ou j’ai également écrit un autre guide pour vous aider à déterminer l’état de santé d’un SSD.
Comment surveiller l’activité du disque avec le Gestionnaire des tâches
Pour vérifier l’activité du disque via le Gestionnaire des tâches, suivez ces étapes :
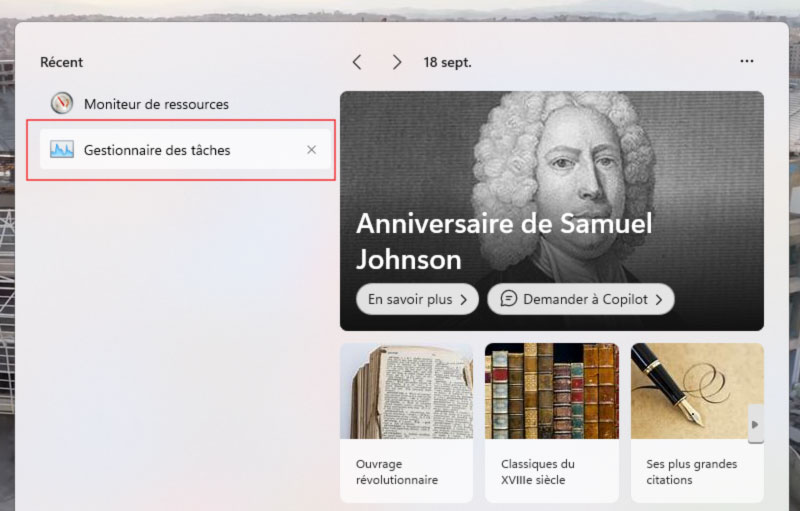
- Ouvrez le menu Démarrer.
- Recherchez “Gestionnaire des tâches” et cliquez sur le premier résultat pour ouvrir l’application.
- Cliquez sur “Performance” dans le volet de gauche.
- Sélectionnez le disque dans le volet de gauche.
- Consultez la section “Temps d’activité” juste au dessous du graphique pour examiner le pourcentage de lectures et d’écritures au fil du temps (toutes les 60 secondes).
- Remarque rapide : Ces informations sont également représentées dans le graphique principal “Temps d’activité”.
- Consultez les informations sur le “Temps de réponse moyen”, qui est le temps nécessaire à un disque dur ou à un SSD pour répondre à une demande de lecture ou d’écriture du système d’exploitation.
- Sur la même fenêtre, vous pouvez également consultez les “Vitesse de lecture” et “Vitesse d’écriture” pour déterminer les vitesses actuelles (en kilooctets ou mégaoctets par seconde) du disque.
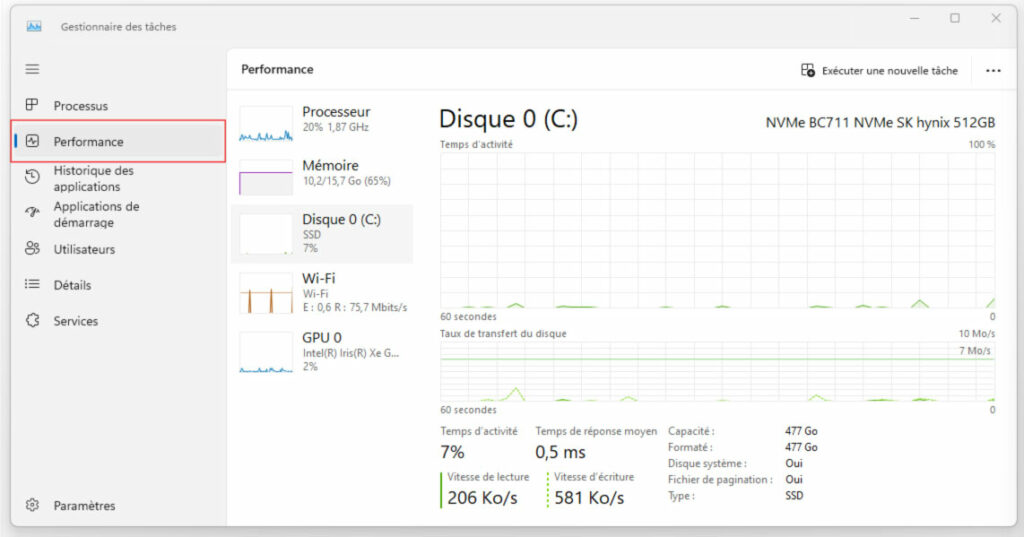
Une fois que vous avez terminé ces étapes, vous aurez une vue d’ensemble des performances globales du disque.
Comment surveiller l’activité du disque avec le Moniteur de ressources
Pour surveiller l’activité du disque avec l’application héritée Moniteur de ressources, suivez ces étapes :
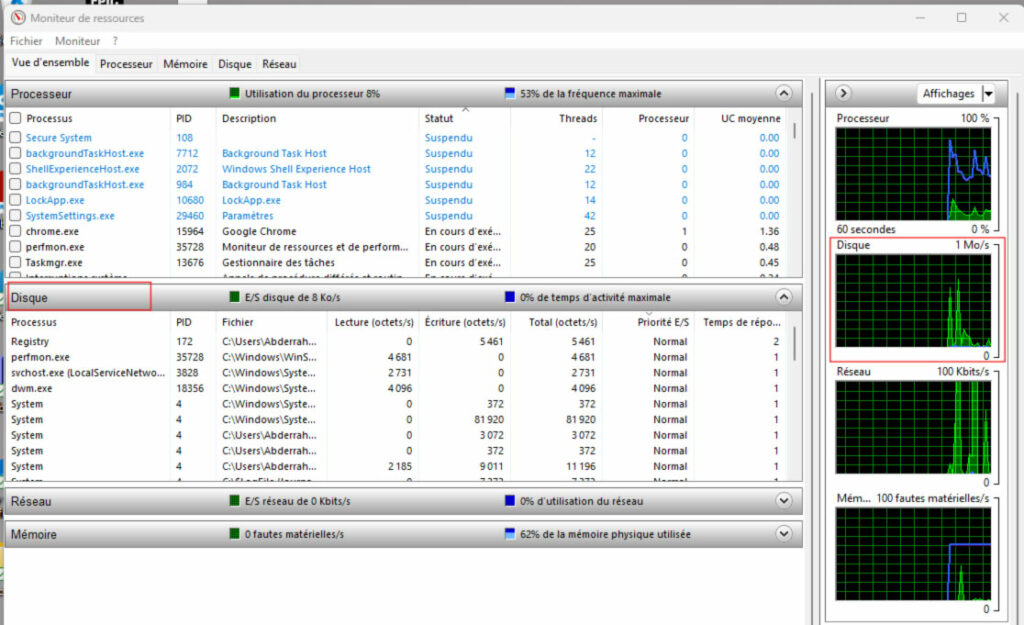
- Ouvrez le menu Démarrer.
- Recherchez “Moniteur de ressources” et cliquez sur le premier résultat pour ouvrir l’application.
- Cliquez sur l’onglet “Disque”.
- Consultez la section “Processus avec activité disque” pour lire les vitesses de lecture et d’écriture (en octets par seconde) des processus qui utilisent ou ont récemment utilisé les ressources du disque.
- Cliquez sur “Activité du disque”.
- Consultez les vitesses de lecture et d’écriture pour chacun des processus système.
- Consultez les opérations globales par seconde (IOPS) ou la bande passante dans l’en-tête de l’onglet “Activité du disque”.
- Sur le côté droit, vous trouverez également un graphique de chacun des disques disponibles sur votre ordinateur. Le graphique en haut montre les IOPS pour les disques, et les graphiques de longueur de file d’attente vous donnent une indication des performances du disque.
- Par exemple, une longueur de file d’attente élevée suggère que le disque est surchargé et incapable de suivre les demandes de lecture et d’écriture entrantes. Cela signifie que de nombreuses demandes attendent d’être traitées, ce qui entraîne des retards, souvent corrélés à des performances de disque lentes.
- En revanche, une faible longueur de file d’attente indique généralement que le disque gère efficacement les demandes de lecture et d’écriture. Il y a peu, voire aucune, demande en attente de traitement, ce qui permet aux programmes d’accéder rapidement aux données. Une faible longueur de file d’attente indique généralement de bonnes performances du disque.
- Il est important de mentionner qu’il n’est jamais recommandé d’utiliser un ordinateur avec un disque plein, car cela peut ralentir considérablement les performances. En général, une fois que la capacité de stockage atteint 70 %, vous devez commencer à libérer de l’espace ou envisager de mettre à niveau le disque avec une plus grande capacité.