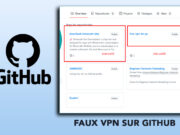Google vous permet d’enregistrer vos réunions Google Meet pendant une visioconférence seulement si vous êtes abonné à l’un de ses produits Google Workspace comme Business Starter, Business standard, business Plus et Entreprise.
Cependant, si vous avez juste un compte personnel chez Google, vous ne pouvez pas enregistrer les réunions Google Meet et vous devez contourner cette limite en utilisation en utilisant d’autres logiciels et outils de capture d’écran et d’enregistrement.
Dans cet article, on vous explique comment enregistrer vos réunions Google Meet lors d’une visioconférence grâce à Xbox Game Bar, la barre de jeu Xbox si vous êtes sous un Windows 10 ou 11.
Comment enregistrer les réunions Google Meet sur Windows
La barre de jeu Xbox sur Windows (Xbox Game Bar), vous permet normalement de prendre le contrôle de toutes vos activités en gaming toute en jouant sur votre système d’exploitation Windows 10 et Windows 11 et dans cet article on va profiter de cette fonctionnalité pour enregistrer dans notre cas la réunion en visioconférence sur Google Meet en temps réel et en format de fichier vidéo MP4
Étape 1 : Appuyez sur la touche de logo Windows + G pour ouvrir la Game Bar avant de lancer votre application de visioconférence. Lorsque vous ouvrez le Game Bar, une variété d’activités en relation avec le jeu sur Xbox sont à votre portée dont la fonction Capture.
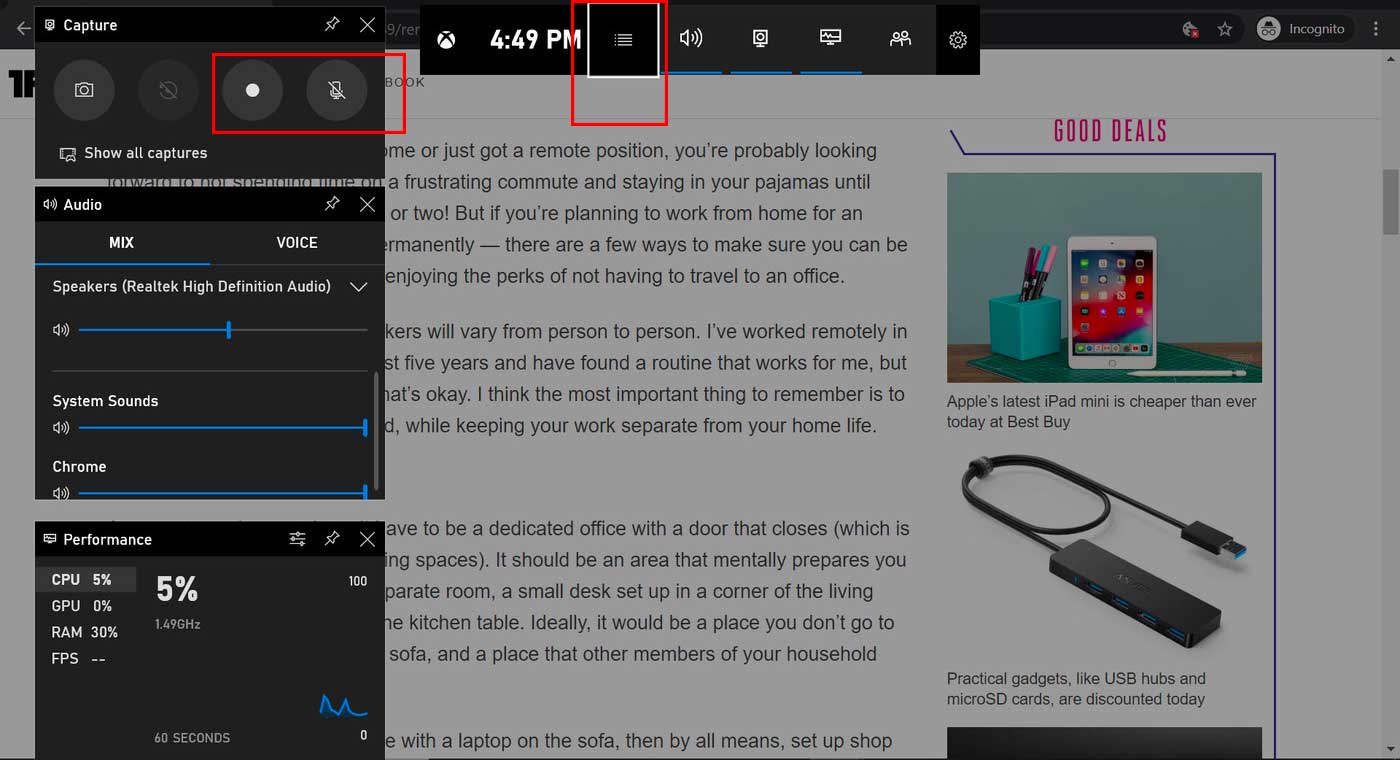
Étape 2 : Dans la fenêtre Capture qui s’ouvre, cliquez sur l’icône Micro pour activer l’enregistrement du son et toute l’activité audio de votre ordinateur.
Étape 3 : Ensuite, appuyez sur Enregistrer. Xbox Game bar commencera alors à enregistrer toutes vos activités sur votre écran.
Étape 4 : Voilà c’est tout, lancez en même temps Google Meet et commencer votre meeting sur Google Meet et à la fin de votre visioconférence, n’oubliez pas de stopper l’enregistrement toujours dans la barre de jeu Xbox (Xbox Game bar). Cela enregistra bien évidemment toute la séance en format .mp4 dans le dossier Vidéos sur Windows 10 ou 11.