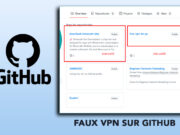Si votre jeu Fallout 4 sur PC se bloque ou plante lors de son démarrage sur Windows, cet article vous aidera peut-être à résoudre ce plantage et le blocage de n’importe quel autre jeu.
Fallout 4 est le 4ieme jeu RPG le plus ambitieux à ce jour de la série et de la nouvelle génération du jeu en monde ouvert. Dans ce jeu, le monde dans son état postapocalyptique est dévasté par des bombes, et le joueur est incarné dans un personnage solitaire qui doit se faire une place dans la ville de Boston et de ses environnements.
Le jeu a été développé par le studio Bethesda Games Studios et qui est disponible sur les PC Microsoft Windows, Playstation et Xbox.
Le Jeu Fallout 4 se bloque ou plante sur PC ? Les solutions
Pour régler le problème de blocage ou plantage de ce jeu ou même autres jeux sur PC, nous avons devant nous 6 solutions à essayer sur votre ordinateur sous Windows 7, 8, 10 ou Windows 11.
Les 6 solutions à essayer :
- Vérifier la compatibilité du système
- Vérifier l’intégrité des fichiers du jeu
- Exécuter et lancer le jeu en tant qu’administrateur
- Mettre à jour les pilotes graphiques
- Modifier les paramètres DNS
- Vérifier la version du jeu et le mettre à jour
Vérifier la compatibilité du système
C’est la première chose à vérifier avant de chercher d’autres solutions plus compliquées, et il est important de savoir que chaque jeu demande une configuration minimale requise et d’autres exigences. Donc vérifiez tout d’abord la configuration de votre ordinateur si elle compatible ou non !
Pour Fallout 4 vous devez avoir au minimum :
Système d’exploitation : Windows 7/8/10/11
Processeur : Intel Core i5-2300 2,8 GHz/AMD Phenom II X4 945 3,0 GHz ou équivalent
Mémoire : 8 Go de RAM
Graphiques : NVIDIA GTX 550 Ti 2 Go/AMD Radeon HD 7870 2 Go ou équivalent
Stockage : 30 Go d’espace disponible
Vérifier l’intégrité des fichiers du jeu
À l’aide du client Steam, il est possible de vérifier l’intégrité des fichiers du jeu Fallout 4 sur votre PCet de détecter si ces derniers sont corrompus ou manquants pour ensuite les corriger et résoudre le problème. Pour cela :
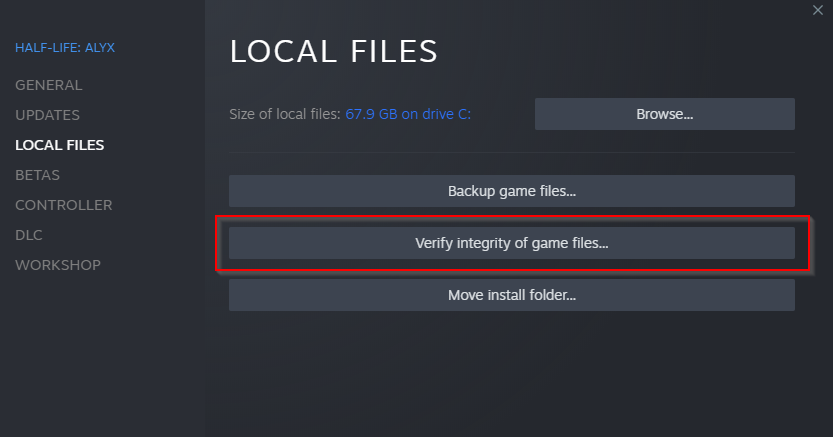
- Redémarrez votre ordinateur et lancez Steam.
- Dans votre bibliothèque, faites un clic droit sur le jeu, ou allez sur sa page et cliquez sur l’icône d’engrenage à droite.
- Sélectionnez Propriétés… dans le menu.
- Sélectionnez l’onglet FICHIERS LOCAUX, puis cliquez sur Vérifier l’intégrité des fichiers d’un jeu…
- Steam vérifiera les fichiers du jeu. Cette opération peut prendre plusieurs minutes.
Exécuter et lancer le jeu en tant qu’administrateur
Exécuter et lancer un jeu pour PC en tant qu’administrateur vous permet d’éviter le blocage ou un plantage du jeu en raison d’un manque au niveau des privilèges et des permissions d’accès aux fichiers.
- Faites un clic droit sur le fichier (ou raccourci) Fallout 4.exe sur votre bureau Windows.
- Cliquez ensuite sur Propriétés.
- Puis accédez à l’onglet Compatibilité.
- Cochez l’option Exécuter ce programme en tant qu’administrateur et enfin cliquez sur OK pour appliquer les modifications.
Mettre à jour les pilotes graphiques
Pour faire tourner des jeux gourmands en ressources comme Fallout 4, vous devez avoir suffisamment d’espace et une bonne mémoire graphique ou plutôt la carte graphique ou le GPU.
Et à la sortie de nouvelles générations de cartes et de technologies dédiées aux GPUs, les fabricants sont obligés d’améliorer et de modifier les pilotes et drivers pour assurer la compatibilité, la stabilité et le bon fonctionnement de leurs cartes graphiques.
C’est la raison pour laquelle vous devez toujours vérifier si les pilotes sont à jour ou non !
Si ce n’est pas le cas, il faut se rendre sur le site du fabricant de la carte graphique pour télécharger les nouveaux pilotes et les installer. Et normalement plusieurs fabricants fournissent un utilitaire avec la carte graphique pour pouvoir effectuer les mises à jour directement.
Je cite à titre d’exemple l’utilitaire AMD Driver Autodetect pour des cartes graphiques d’AMD, Intel Driver Update Utility d’Intel, NV Updater pour les cartes graphiques de NVIDIA et enfin Dell Update
Modifier les paramètres DNS
Si votre jeu Fallout 4 ou n’importe quel autre jeu pour PC se bloque sur l’écran d’ouverture (L’accueil du jeu), cela peut être causé d’un côté par un problème au niveau du serveur du jeu et dans ce cas la solution est d’essayer et ressayer plusieurs fois à relancer le jeu et de vérifier l’état du service si c’est possible.
D’un autre coté cela peut être causé par un problème local de connexion à internet et aux serveurs du jeu en question. La solution dans ce cas est de vérifier votre connexion internet tout d’abord puis de modifier les paramètres DNS de votre PC si c’est le cas.
- Rendez-vous dans le panneau de configuration « Windows + R », entrez « control » dans la boîte de dialogue Exécuter, et appuyez sur la touche « Entrée » ou cliquez sur « OK ».
- Sous « Réseau et Internet », cliquez sur le lien « Afficher l’état et la gestion du réseau ».
- Dans le menu de gauche, cliquez sur « Modifier les paramètres de la carte »
- Un clic droit sur la carte réseau (active) pour laquelle vous souhaitez changer les serveurs DNS, et sélectionnez « Propriétés » dans le menu contextuel.
- Dans la fenêtre qui s’ouvre, double-cliquez sur « Protocole Internet version 4 (TCP/IPv4) ».
- Cochez « Utiliser l’adresse de serveur DNS suivante », puis entrez les adresses IPv4 du DNS (serveurs DNS fournis par Google) suivantes :
Dans le champ « Serveur DNS préféré » : 8.8.8.8
Et dans « Serveur DNS auxiliaire » : 8.8.4.4
Puis cliquez sur « OK » pour valider.
Vérifier la version du jeu et le Mettre à jour
La dernière solution à tester est de vérifier si votre jeu est à jour si ce n’est pas le cas, vous n’avez qu’à le mettre à jour vers la dernière version. En ce qui concerne Fallout 4 sur Steam, suivez ces quelques étapes :
- Ouvrez Steam > Bibliothèque et faites un clic droit sur Fallout 4.
- Sélectionnez ensuite Propriétés > Mises à jour > Toujours garder ce jeu à jour.
Le client Steam installera automatiquement les nouvelles mises à jour s’elles sont disponibles et si cette option est activée.