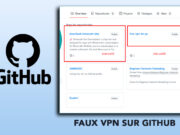Apache OpenOffice est une suite logicielle pour la bureautique qui est libre de droits, open source et très complète avec plusieurs modules tels que Writer, Calc, Impress, Draw, Base et Math.
Des modules pour le traitement de texte, pour des tableurs comme sur Excel,pour les documents de présentation comme sur PowerPoint, ainsi qu’un éditeur de fonctions et d’équation mathématiques, un gestionnaire de base de données et enfin un module de dessin. Ces modules peuvent interagir entre eux pour créer et modifier les documents. Concernant les graphiques, qui sont utilisées dans le module Writer, ils sont aussi les mêmes dans les modules Impress ou Draw. La suite est entièrement adaptable aux besoins spécifiques des étudiants, des écoles, des universités et des entreprises.
Les documents crées sous la suite OpenOffice, sont tous enregistrés sous le format ouvert OpenDocument et ils peuvent être lus sur Windows, Mac ou Linux. Et vous pouvez également importer des documents enregistrés dans les formats .doc, .xls où .ppt, (même docx, xlsx, pptx) afin qu’ils puissent être lus et modifiés sur la suite bureautique Microsoft Office sans problèmes.
Comment télécharger Apache OpenOffice ? Pour télécharger la dernière version d’Apache OpenOffice, il suffit de se rendre sur le site officiel de la suite, pour la version en français c’est par ici. Vous devez installer JAVA sur votre machine avant la suite.
Installer Apache OpenOffice sur Windows
OpenOffice est disponible en téléchargement pour les différents systèmes d’exploitation, pour Windows de XP à Windows 10, pour Mac OS et aussi pour les distributions Linux (Fedora, Mandriva, Ubuntu, Debian…).
1. Pour l’installer sur Windows et après le téléchargement du fichier d’installation, cliquez sur ce dernier pour l’exécuter ensuite dans la fenêtre qui s’ouvre cliquez sur Suivant.
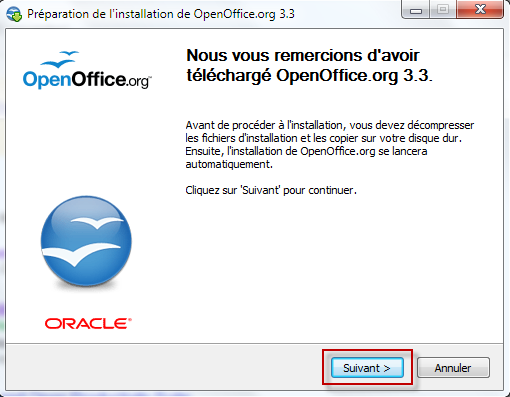
2. Dans la fenêtre suivante, choisissez le chemin ou vous voulez décompresser le package d’installation et cliquez sur Décompresser.
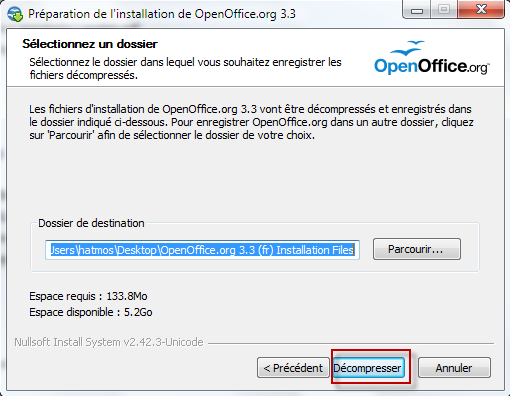
3. Cliquez ensuite sur Suivant et remplissez les champs Nom Utilisateur et Organisation puis sur Suivant encore une fois.
4. Choisissez le type d’installation souhaité, Typique pour installer tous les modules et les composants principaux ou Installation personnalisée pour installer juste les composants que vous voulez.
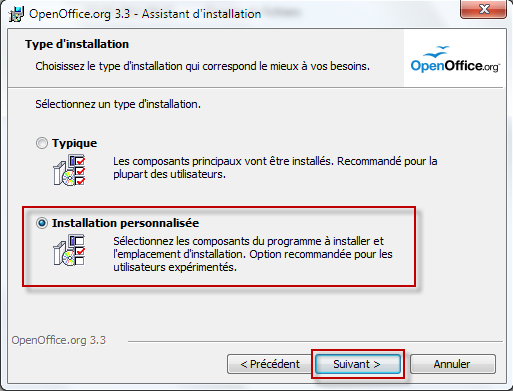
– Si vous avez choisi une installation typique, une fenêtre s’ouvre et qui vous permet de choisir les modules à installer de la suite et les composants optionnels, faites votre choix et cliquez sur Suivant.
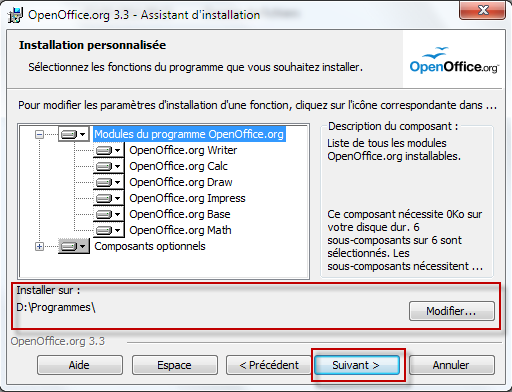
– Si non, l’assistant d’installation saute l’étape et vous ouvre une fenêtre pour associer l’ouverture des fichiers Microsoft Office Word, Excel et Powerpoint à OpenOffice puis cliquez sur Suivant.
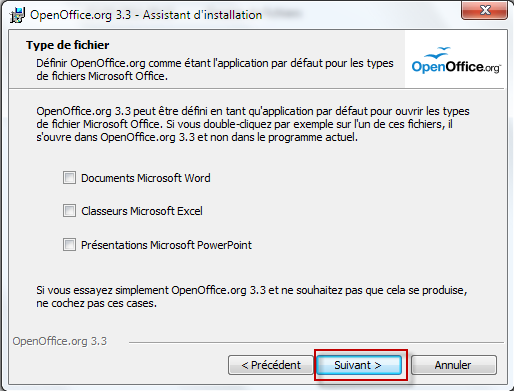
5. Et enfin, il ne vous reste que de lancer l’installation en cliquant sur le bouton Installer.
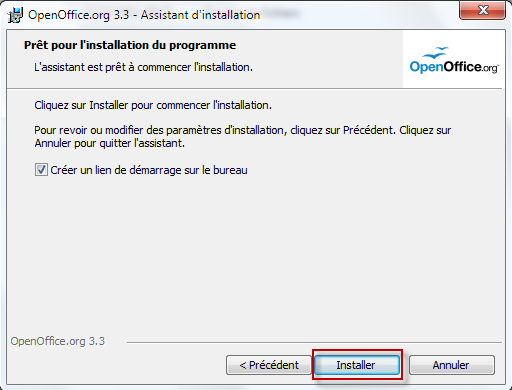
Lors d’un premier démarrage de l’OpenOffice, le programme vous demande via une fenêtre de bienvenue de remplir quelques informations (Nom d’utilisateur, vérification de la mise à jour et l’enregistrement de la version de votre copie). Saisissez les informations demandées puis cliquez sur Terminer.
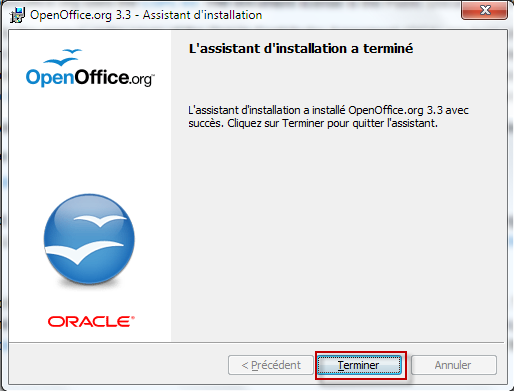
Et voilà, vous avez OpenOffice installé sur votre système d’exploitation Windows.