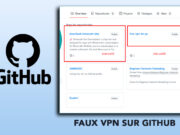Tous les systèmes d’exploitations permettent à leurs utilisateurs de configurer une interface réseau à l’aide d’une interface logicielle ou via des lignes de commandes. Et c’est le cas des systèmes d’exploitations Linux comme Ubuntu, Debian et LinuxMint.
Ce petit tutoriel vous aidera donc à configurer une interface réseau sur ces 3 dernière distributions basé sur Linux.
1 – Configurer le nom d’hôte (le hostname ) du système
Pour vérifier tout d’abord la configuration actuelle du réseau (le nom d’hôte) , tapez directement sur la ligne de commande de votre système la commande sous dessous suivi par Entrée :
[cc lang= »bash »]hostname[/cc]
Maintenant pour définir un nouveau nom d’hôte pour votre système, il suffit de taper la commande hostname suivi de nouveau nom :
[cc lang= »bash »]hostname station1.example.com[/cc]
Mais le système ne retient pas cette modification d’une façon permanente et vous perdez le nom juste apres un redemarrage.
pour que ce changement persiste même après un redémarrage et d’une manière permanente, il faut éditer un fichier système, le /etc/hostname et y ajouter le nouveau nom d’hôte (le nouveau hostname ).
Sur la ligne de commande, tapez :
sudo echo « station1.example.com » > /etc/hostname
Maintenant il faut pointer l’adresse IP local du système sur le nouveau nom d’hôte, pour cela il faut editer encore une fois mais un autre fichier /etc/hosts et lui rajouter cette ligne :
[cc lang= »vim »]127.0.0.1 localhost station1.example.com[/cc]
2- Lister les interfaces réseau associées au système d’exploitation
Pour voir ou lister toutes les interfaces réseau associées au système d’exploitation, utilisez la commande linux suivante :
[cc lang= »bash »]ip addr[/cc]
Le terminal vous affiche une réponse comme celle ci-dessous :
[cc lang= »bash »]1: lo: mtu 65536 qdisc noqueue state UNKNOWN group default
link/loopback 00:00:00:00:00:00 brd 00:00:00:00:00:00
inet 127.0.0.1/8 scope host lo
valid_lft forever preferred_lft forever
inet6 ::1/128 scope host valid_lft forever preferred_lft forever
2: eth0: mtu 1500 qdisc pfifo_fast state UP group default qlen 1000
link/ether 00:27:0e:1d:62:ab brd ff:ff:ff:ff:ff:ff
3: eth1: mtu 1500 qdisc pfifo_fast state UP group default qlen 1000
link/ether 00:e0:4d:77:8a:0e brd ff:ff:ff:ff:ff:ff[/cc]
Dans la réponse du terminal en haut , on voit clairement 2 interfaces réseau ethernet eth0 et eth1
3- Définir une adresse IP statique pour votre interface réseau
Dans cet exemple on va configurer l’interface réseau eth0 pour obtenir une adresse IP dynamique grâce au serveur DHCP et l’interface réseau eth1 avec une adresse IP Statique sans le besoin d’un serveur DHCP.
Pour faire cela, il faut éditer le fichier /etc/network/interfaces avec la commande suivante :
[cc lang= »bash »]sudo vi /etc/network/interfaces[/cc]
Ensuite éditez les lignes en question ( auto eth0 / iface eth0 inet dhcp) et (auto eth1 iface eth1 inet static) de façon similaire à cette configuration :
[cc lang= »vim »]auto lo
iface lo inet loopback
auto eth0
iface eth0 inet dhcp
auto eth1
iface eth1 inet static
address 192.168.1.100
netmask 255.255.255.0
gateway 192.168.1.1
dns-nameservers 8.8.8.8[/cc]
Attention ici à ces lignes dans le fichier en question :
[cc lang= »vim »]
address 192.168.1.100 (une adresse ip quelconque en respectant le reseau et son sous reseau 192.168.1.X)
gateway 192.168.1.1 (adresse par defaut du routeur)[/cc]
Car l’adresse statique (la ligne address) doit être dans la plage d’adresses IP défini par votre routeur (le reseau et son sous reseau) et la passerelle (la ligne gateway) doit être l’adresse IP de votre routeur)
On peut trouver par exemple un réseau local de type :
[cc lang= »vim »]address 10.10.1.100 (une adresse ip quelconque en respectant le sous reseau 10.10.1.X)
gateway 10.10.1.1 (adresse par defaut du routeur)[/cc]
ou
[cc lang= »vim »]address 192.168.0.100 (une adresse ip quelconque en respectant le sous reseau 10.10.1.X)
gateway 192.168.0.1 (adresse par defaut du routeur)[/cc]
Donc tout dépend de la passerelle (Gateway) pour configurer une adresse IP statique correctement.
4- Redémarrer le services réseau
Après avoir apporté toutes les modifications ci-dessus, redémarrez simplement le service réseau en utilisant la commande suivante:
[cc lang= »bash »]eth1:0sudo /etc/init.d/networking restart[/cc]