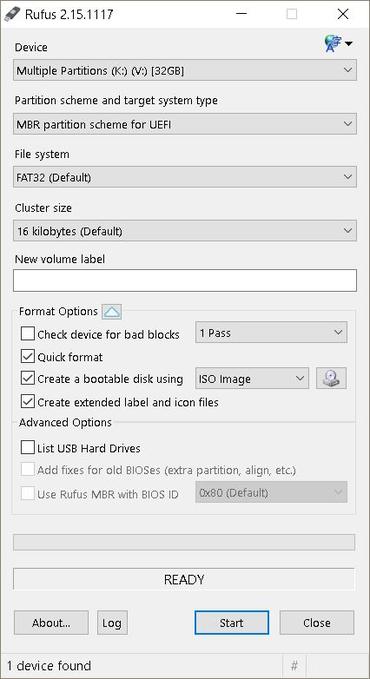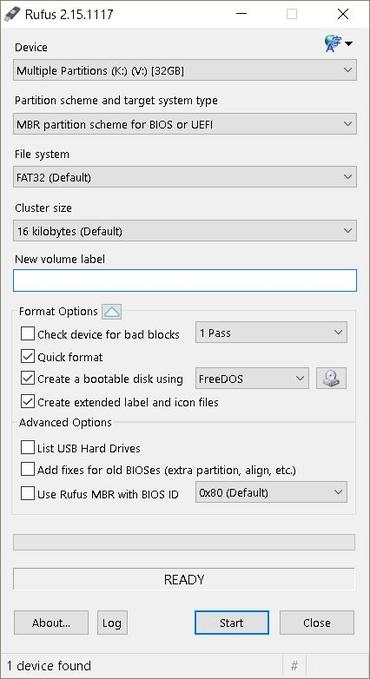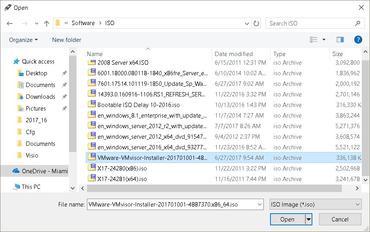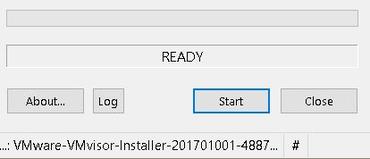La virtualisation est un acteur majeur en informatique, quel que soit le secteur dans lequel vous vous trouvez. La plupart des entreprises peuvent bénéficier de la consolidation des serveurs et, plus encore, de la convergence des infrastructures serveur, stockage et réseau pour une gestion et une évolutivité centralisées.
En ce qui concerne la consolidation des serveurs en les virtualisant, la norme de l’industrie est VMware, avec ses offres de logiciels et de support pour les entreprises de toutes tailles. Il a même une offre gratuite – ESXi – qui est son hyperviseur de base qui peut être exécuté sur n’importe quel matériel de serveur pris en charge pour familiariser les professionnels de l’informatique avec le produit et aider les organisations à migrer leurs serveurs vers des machines virtuelles.
Alors que de nombreux nouveaux serveurs ont ajouté des touches modernes pour faciliter les déploiements VMware, tels que les lecteurs de cartes SD internes pour charger l’hyperviseur sur le SD afin de maximiser toutes les ressources disponibles, ces serveurs ont également supprimé les éléments hérités, comme les lecteurs optiques. VMware sur les serveurs un peu difficile au départ.
Mais ne vous inquiétez pas, car les lecteurs flash USB (UFD) se sont avérés plus que capables de remplacer les supports optiques pour le démarrage des systèmes d’exploitation. Et compte tenu de leur souplesse de lecture/écriture, même la mise à jour des installateurs est un jeu d’enfant utilisant la même fonction UFD.
Lisez la suite et nous allons découvrir les étapes nécessaires pour créer clé USB amorçable, avec VMware ESXi dessus, à partir de votre station de travail Windows.
Cependant, Vous aurez besoin de :
Poste de travail Windows (exécutant XP ou version ultérieure)
Rufus (logiciel pour créer la clé bootable)
VMware ESXi ISO
Clé USB (4 Go minimum)
Accès Internet (facultatif, mais recommandé)
Création du programme d’installation USB
Commencez par insérer votre clé USB dans l’ordinateur Windows et lancer Rufus. Vérifiez que sous périphérique, le disque mémoire flash USB est répertorié.
Dans la section suivante, sélectionnez Schéma de partition MBR pour BIOS ou UEFI dans le menu déroulant.
Passez à l’icône du CD et cliquez dessus pour sélectionner l’image ISO VMware ESXi précédemment téléchargée.
Enfin, cliquez sur le bouton Démarrer pour lancer le processus de formatage et de partitionnement de la clé USB et extraire le contenu de l’ISO sur votre clé USB. Veuillez noter que toutes les données sur le disque seront effacées.
Le processus de transfert varie en fonction des spécifications de votre poste de travail, mais il doit généralement être terminé en quelques minutes. Au cours de ce processus, vous pouvez être invité à mettre à jour le fichier menu.c32, car celui utilisé par l’image ISO peut être plus ancien que celui utilisé par Rufus sur le lecteur flash. Si cela se produit, cliquez sur Oui pour télécharger automatiquement la dernière version compatible sur Internet. Une fois le processus terminé, votre support d’installation VMware ESXi basé sur USB sera créé et prêt à démarrer l’installation de l’hyperviseur sur votre serveur.