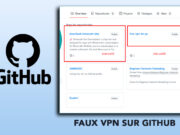Sur un système d’exploitation comme Windows 10, il n’y a pas plus facile que de copier des fichiers ou des dossiers, de les déplacer ou de les supprimer, ce sont des opérations au quotidien standards et classiques pour débutants comme pour les experts.
Ces opérations ont été encore améliorées avec plus de contrôle à la sortie de Windows 10, et par exemple, lorsque vous essayez de déplacer (Glisser ou Copier-coller) un fichier vers un autre dossier ou emplacement contenant un autre fichier avec le même nom et la même extension, le système vous demande automatiquement si vous souhaitez remplacer le fichier par le nouveau et l’écraser ou le conserver pour annuler l’opération.
Si vous essayez la même chose mais avec des dossiers, c’est-à-dire de déplacer (Glisser ou Copier-coller) un dossier (non vide) qui contient des fichiers vers un autre emplacement contenant un dossier avec le même nom que le premier, le résultat sera différent ! Windows 10 fusionnera automatique le contenu des deux dossiers !
Fusionner deux dossiers sur Windows 10
Maintenant je pense que vous avez tout compris, fusionner deux dossiers sans perdre leur contenu ni faire de doublons est plus facile que de redémarrer votre ordinateur si je n’exagère pas, mais cela ne nous empêche pas de rédiger tout un article pour vous expliquer comment.
Voici donc comment :
1. Reperez tout d’abord les deux dossiers à fusionner et leur emplacement, et s’ils n’ont pas le même nom, renommez-les pour que les noms des deux dossiers soient identiques.
2. Sélectionnez l’un des deux dossiers et utilisez la combinaison des touches Ctrl et C (Ctrl+C) pour le copier
3. Maintenant accéder à l’emplacement du deuxième dossier et utiliser la combinaison des touches Ctrl et V (Ctrl+V) pour déplacer (coller) le premier dossier que nous avons copié vers l’emplacement où se trouve le deuxième dossier.
4. Windows 10 va détecter l’existence d’un dossier portant le même nom dans cet emplacement, les deux dossiers seront par la suite fusionnés automatiquement et le dossier de destination contiendra le contenu (les fichiers) des deux.
NB : Si le dossier de destination contient des fichiers du même nom, le système vous demande si vous souhaitez remplacer les fichiers par les nouveaux, ou les ignorer tout simplement.
Voilà, c’est tout !