Toujours à la conquête d’un bon éditeur de code et des logiciels de programmation et de développement, aujourd’hui on va présenter l’éditeur VSCodium pour nos chers lecteurs qui codent sur Ubuntu ou sur tout autres distributions Linux basées sur Debian.
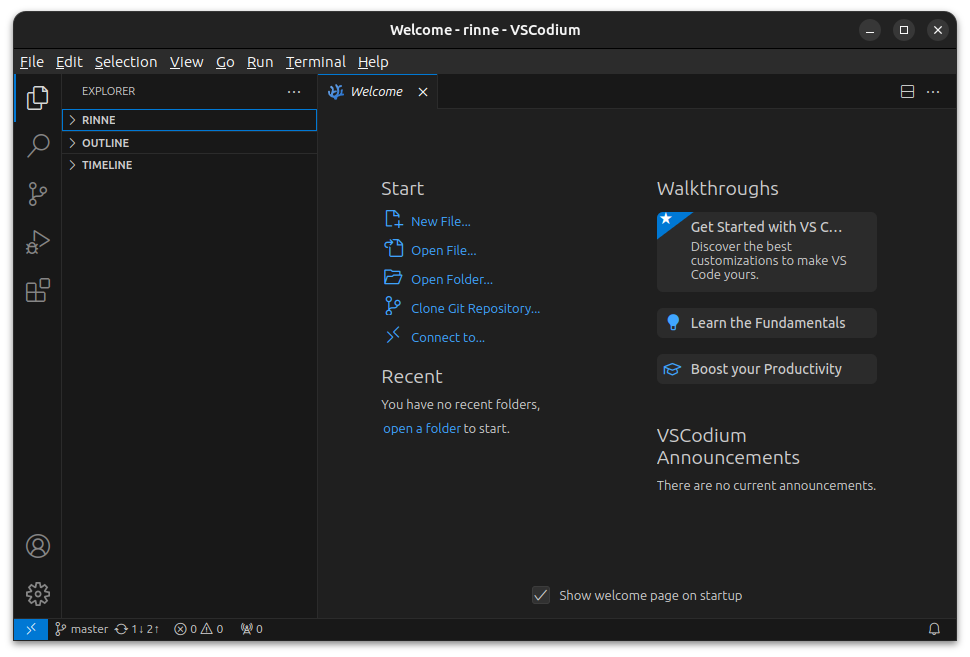
VSCodium, est en effet une version open source à 100 % (complet) de VS Code de Microsoft. Il s’agit essentiellement d’une copie ou plutôt d’un clone de VS Code qui supprime tous les signes de télémétrie. Cette télémétrie que nous avons déjà expliquer dans d’autres articles permet aux développeurs derrière des logiciels comme VS Code de Microsoft, de collecter des informations et données telles que les données de diagnostic, des journaux d’erreur, des informations sur les périphériques et les logiciels installés, des données de performance et d’autres informations techniques.
La télémétrie est donc utilisée pour collecter des données sur l’utilisation de l’application. De nombreux développeurs l’utilisent pour avoir un aperçu de l’amélioration de leur application.
En termes d’apparence et de fonctionnalités de notre editeur d’aujourd’hui par rapport à VS Code, les deux éditeurs sont identiques.
Comment l’installer sur Ubuntu
Vous n’êtes pas satisfait de la télémétrie dans VS Code ? Installez VSCodium, un clone open source à 100 % de VS Code.
Il existe trois façons de l’installer sur Ubuntu :
Méthode 1 : Téléchargement du fichier .deb
Vous pouvez installer VSCodium sur Ubuntu en téléchargeant le fichier .deb depuis la page de publication. Cette méthode est la plus simple, mais elle ne vous permet pas de mettre à jour VSCodium facilement. Pour mettre à jour VSCodium, vous devrez télécharger le nouveau fichier .deb et l’installer manuellement.
Méthode 2 : Ajout d’un référentiel de développeur tiers
Pour obtenir des mises à jour régulières pour VSCodium, vous pouvez ajouter un référentiel de développeur tiers à votre système. Cette méthode est plus complexe que la méthode 1, mais elle vous permet de mettre à jour VSCodium automatiquement.
Voici les étapes pour l’installer :
Ouvrez un terminal dans Ubuntu et utilisez la commande suivante pour obtenir la clé de signature GPG du développeur et l’ajouter à votre système. De cette façon, votre système Ubuntu fera confiance aux packages signés par ce développeur.
sudo wget https://gitlab.com/paulcarroty/vscodium-deb-rpm-repo/raw/master/pub.gpg -O /usr/share/keyrings/vscodium-archive-keyring.asc
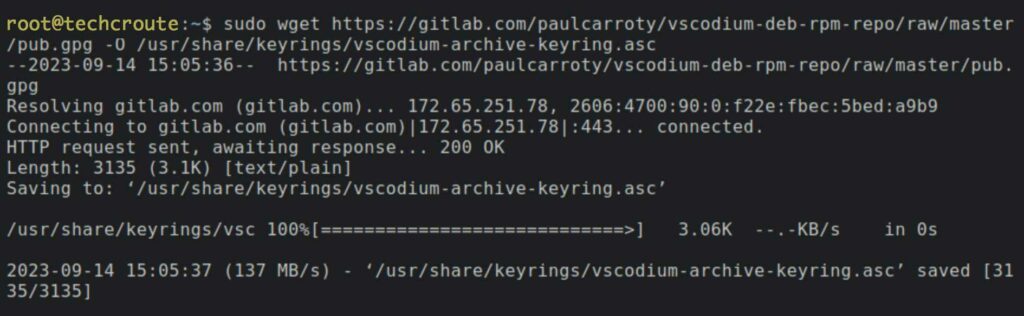
La prochaine étape consiste à ajouter le référentiel (le dépôt) au fichier sources.list de votre système. De cette façon, votre système Ubuntu saura d’où il doit obtenir le package.
echo 'deb [ signed-by=/usr/share/keyrings/vscodium-archive-keyring.asc ] https://paulcarroty.gitlab.io/vscodium-deb-rpm-repo/debs vscodium main' | sudo tee /etc/apt/sources.list.d/vscodium.list
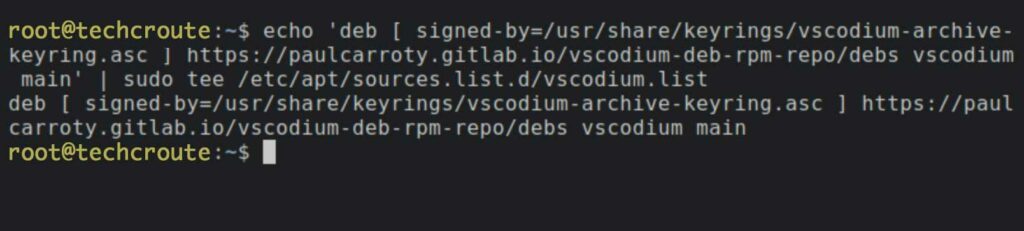
Comme vous pouvez le voir, l’entrée mentionne que le référentiel est signé par la clé que vous avez ajoutée juste au-dessus.
Mettez à jour le cache des packages locaux pour que votre système soit conscient des packages du nouveau référentiel ajouté.
sudo apt update
Maintenant, vous êtes prêt à installer VSCodium sur Ubuntu :
sudo apt install codium
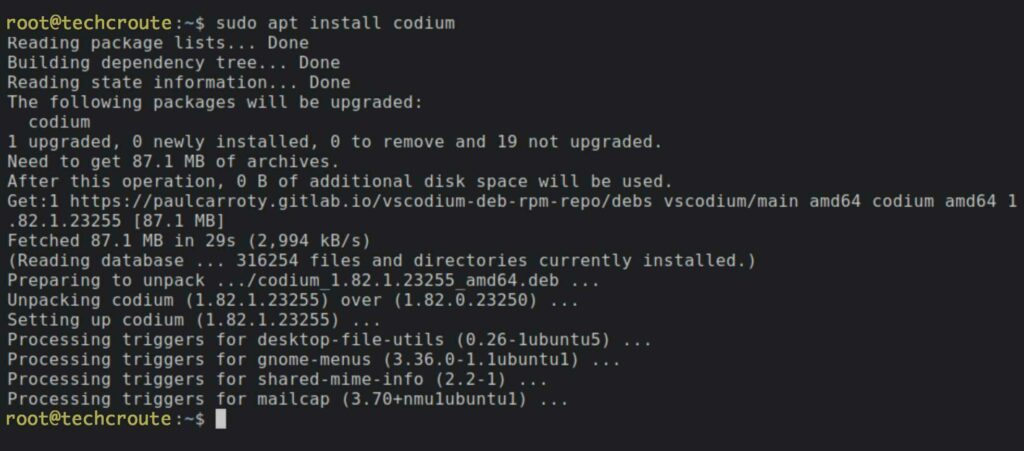
Attention, le package s’appelle codium, pas vscodium.
Maintenant, vous pouvez chercher VSCodium dans le menu de Ubuntu et lancer l’application.
Méthode 3 : Utilisation de la version snap
La version snap de VSCodium est la plus simple à installer et à mettre à jour. Pour installer la version snap, vous pouvez utiliser la commande suivante :
sudo snap install codium --classic
Cette commande installera la version snap de VSCodium et vous permettra de mettre à jour VSCodium automatiquement.

























