Windows Store, renommé en Microsoft Store depuis octobre 2017 et disponible dans le Windows 8, Windows 10 et Windows 11 reste l’emplacement le plus important et le plus consulté pour télécharger et installer les applications en toute sécurité et sans risque d’être infecté par des virus et des trojans qui circulent sur le web.
Mais, malheureusement le store rencontre souvent des problèmes gênants qui vous empêchent soit d’y accéder ou d’accéder à son catalogue d’applications et logiciels. Nous avons déjà expliqué comment réparer ce dernier dans un article précèdent (voir l’article : Comment réparer Microsoft Store sur Windows 11) mais apparemment plusieurs utilisateurs n’ont pas réussi à le fixer (Selon vos commentaires). C’est la raison pour laquelle, j’ai décidé de rajouter ici d’autres solutions supplémentaires afin de vous aider à faire fonctionner le store correctement.
Vérifications Windows et Microsoft Store ainsi que les mises à jour
Tout d’abord, on commence par le plus important à vérifier avant de passer à d’autres solutions et je vous propose avant tout de :
Vérifier si votre Windows est à jour :
Windows 11 : Sélectionnez Démarrer> Paramètres > Windows Update > Rechercher les mises à jour. Si une mise à jour est disponible, sélectionnez Installer maintenant
Windows 10 : sélectionnez Rechercher les mises à jour maintenant, puis Rechercher les mises à jour. Vous pouvez également sélectionner le bouton Démarrer, puis Paramètres> Mise à jour & Sécurité> Windows Update> Rechercher les mises à jour. Si une mise à jour est disponible, sélectionnez Installer maintenant.
Mettez à jour le Microsoft Store :
Windows 11 : Sélectionnez Démarrer, puis Microsoft Store dans la liste des applications. Dans Microsoft Store, sélectionnez Bibliothèque> Obtenir des mises à jour. Si une mise à jour est disponible pour Microsoft Store, elle sera installée automatiquement.
Windows 10 : sélectionnez le bouton Démarrer, puis Microsoft Store dans la liste des applications. Dans le Microsoft Store, sélectionnez En savoir plus > Téléchargements et mises à jour > Obtenir des mises à jour. Si une mise à jour est disponible pour Microsoft Store, elle sera installée automatiquement.
Comment réparer le téléchargement des applications dans Microsoft Store
Si vous n’arrivez plus à télécharger des applications depuis le Microsoft Store ou le téléchargement se bloque, essayer de :
- De vérifier l’heure et la date de votre système, car une date/heure erronée peut bloquer la synchronisation des applications.
- Si vous avez un Antivirus tiers en cours d’exécution ou un pare-feu, Essayez de les désactiver pour un moment juste pour voir si la cause vient de là.
Maintenant si c’est deux solutions ci-dessus n’ont pas réglé le problème du téléchargement, essayer ces trois dernières solutions :
Vider le cache de Windows Store
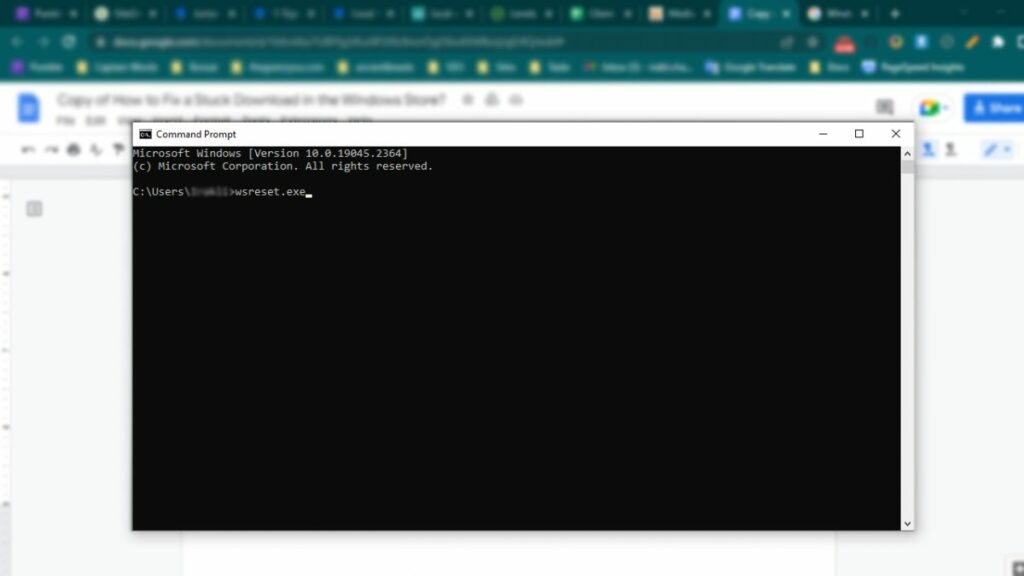
Windows vous permet de nettoyer et de vider le cache local utilisé par l’application Microsoft Store. Pour cela, vous devez utiliser l’invite de commandes Windows. Ouvrez-le donc en tant qu’administrateur (Windows + X) et tapez la commande ci-dessous :
wsreset.exe
L’exécution de ce programme prendra environs 30 seconde pour vider le cache, une fois achevée, essayez de vérifier si le problème de téléchargement est résolu ou non.
Utiliser l’utilitaire de résolution des problèmes
Après le cache, vous pouvez essayer l’utilitaire de résolution des problèmes fourni dans Windows 10 ou Windows 11.
Ouvrez donc Paramètres Windows, puis sélectionnez « Système » dans le volet gauche et repérez ensuite l’option « Résolution des problèmes ».
Dans la nouvelle page qui s’ouvre, cliquez sur « Autres utilitaires de résolution des problèmes » puis dans la section « Autre », cliquez sur le bouton « Exécuter » en face de « Applications du Windows Store ».
L’utilitaire de résolution des problèmes va commencer à chercher les problèmes qui empêche le téléchargement des applications depuis le store et corrigera automatiquement les anomalies détectées ou il vous proposera des solutions et des recommandations à suivre pour résoudre le problème manuellement.
Utiliser le PowerShell pour réinscrire Microsoft Store (Windows 10 / 8)
Si vous êtes encore sur Windows 10 ou Windows 8, essayez de régler le problème avec le PowerShell (Démarrez-le en tant qu’administrateur) et tapez ces deux scripts suivis par « Entrer » selon votre système d’exploitation :
Windows 10 :
"& {$manifest = (Get-AppxPackage Microsoft.WindowsStore).InstallLocation + '\AppxManifest.xml' ; Add-AppxPackage -DisableDevelopmentMode -Register $manifest}"
Windows 8 :
Add-AppxPackage-DisableDevelopmentMode-Register$Env:SystemRoot\WinStore\AppxManifest.XML
Voilà, j’espère que cet article complémentaire vous aidera à réparer le téléchargement des applications dans Microsoft Store.

























