Contrairement au client Remmina que l’on vient juste de présenter, TigerVNC est à la fois un client et un serveur pour l’accès au bureau à distance et qui tire toute sa robustesse et son indépendance directement de la plateforme de VNC (Virtual Network Computing).
Il s’agit d’une implémentation VNC très avancée et qui peut être considérée comme l’équivalent d’un serveur TSE Windows puisqu’elle permet une utilisation multi-utilisateur (chaque utilisateur a son propre bureau lors de la connexion à distance).
TigerVNC, un logiciel client / serveur gratuit et open source
TigerVNC est donc un logiciel client (vncviewer) / serveur (vncserver) gratuit et open source qui permet aux utilisateurs de se connecter à distance au bureau et à l’environnement graphique d’un système d’exploitation. Il permet à l’utilisateur de transmettre les informations de saisie du clavier et de la souris à l’ordinateur distant et de le contrôler tout simplement.
Pour pouvoir utiliser le client TigerVNC, vous devez donc installer un serveur VNC (vncserver) sur la machine distante sinon il ne fonctionnera jamais, en plus le port utilisé par VNC (par défaut le 5900) doit être redirigé vers la machine commandée (la machine distante), pour qu’on puisse s’y connecter depuis internet, pour en prendre le contrôle sans oublier d’ouvrir ces ports dans le pare-feu.
TigerVNC offre une interface simple et intuitive qui vous permet de saisir manuellement l’adresse IP du serveur VNC distant et de vous y connecter. Mais avant, il vous fournit plusieurs options pour votre connexion comme le choix de la qualité des couleurs et de compression, le type d’encodage et le partage du presse-papiers avec la machine distante.
Le client assure la sécurité d’utilisation par un chiffrement TLS afin de chiffrer tout le trafic envoyé vers et depuis la machine distante ce qui le rend assez fiable pour se connecter en toute sécurité à un bureau à distance.
TigerVNC est disponible par défaut sur certaines distributions Linux telles que Fedora. Vous pouvez le télécharger à partir de la page des versions de GitHub (TigerVNC 1.13.1).
Installer et configurer un serveur VNC dans Ubuntu
J’ai choisi Ubuntu pour ce tuto car on a un environnement de bureau déjà installé sur cette distribution et on va installer notre serveur VNC (Tigervnc-server) sur la machine distante. Pour installer le serveur TigerVNC et d’autres packages associés dans Ubuntu, exécutez la commande suivante.
$ sudo apt install tigervnc-standalone-server tigervnc-common tigervnc-xorg-extension tigervnc-viewer
Une fois installé, vous devez le lancer en tant qu’utilisateur normal avec la commande suivante afin de terminer la configuration :
$ vncserver
L’exécution de cette commande créera la configuration de base qui sera stockée dans le répertoire $Home/.vnc et puisque c’est la première exécution du serveur après son installation, il vous invitera également à définir un mot de passe que vous allez utiliser à chaque fois que vous voulez vous connecter à cette machine.
Avant de continuer, arrêtez le serveur VNC à l’aide de la commande suivante :
$ vncserver -kill :1
Ensuite, il faut configurer votre environnement de bureau que vous utilisez sur Ubuntu (dans notre cas Gnome) pour qu’il fonctionne avec notre serveur VNC fraîchement installé. Pour cela, on va créer un fichier sous le nom xstartup dans le répertoire de configuration /.vnc
La commande (utilisez Vim ou Nano) :
$ vi ~/.vnc/xstartup
Ajoutez ensuite les lignes suivantes à notre fichier :
!/bin/sh
exec /etc/vnc/xstartup
xrdb $HOME/.Xresources
vncconfig -iconic &
dbus-launch --exit-with-session gnome-session &
Enregistrez les modifications puis définissez l’autorisation adéquate à votre fichier afin qu’il puisse être exécuté sans problème :
$ chmod 700 ~/.vnc/xstartup
Enfin, démarrez le serveur VNC avec la commande suivante :
$ vncserver :1 -localhost -geometry 1024x768 -depth 32
Comme vous le remarquez dans la commande Linux à exécuter, il est possible de démarrer le serveur avec vos propres paramètres d’affichage et de géométrie (-geometry 1024×768 -depth 32). Vous pouvez aussi autoriser seulement les connexions depuis localhost (-localhost) et aussi d’utiliser un port TCP différent de celui par défaut (Dans ce cas, le :1 signifie que le serveur VNC s’exécutera sur le numéro de port d’affichage 5901 au lieu de 5900)
Installer le client TigerVNC (TigerVNC Viewer)
L’installation du client est plus facile que l’installation du serveur, il suffit donc d’exécuter la commande suivante sur la machine cliente :
Pour Ubuntu et toutes les distributions basées sur Debian.
sudo apt install tigervnc-viewer
Et avec yum dans Fedora, CentOS et RedHat :
$ sudo yum install tigervnc-viewer
Pour OpenSUSE
$ sudo zypper install tigervnc-viewer
Arch Linux
$ sudo pacman -S tigervnc
C’est tout ! Une fois l’installation terminée, lancez votre client TigerVNC, saisissez ensuite l’adresse et le port de la machine distante où TigerVNC server est installé puis cliquez sur Se connecter et saisissez le mot de passe de connexion que vous avez créé lors de l’installation du serveur.
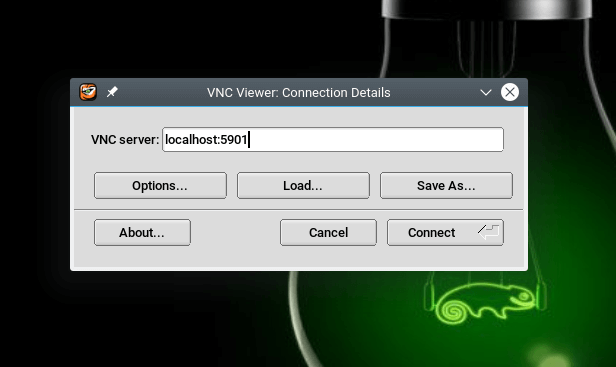
Si tout va bien depuis le début, TigerVNC va vous afficher l’interface de connexion de votre bureau à distance, il suffit donc d’utiliser votre identifiant et mot de passe utilisateur pour ouvrir votre session Linux distante comme si vous étiez sur votre ordinateur en local.

























