Vous êtes à la recherche d’un RDP (bureau à distance) sous Windows Server 12 gratuitement pour tester ou essayer quelque chose sous ce système ? Et bien Google vous offre un VPS (une machine virtuelle) en cloud sur sa plateforme Google Cloud gratuitement et pendant un an pour une valeur de 300$.
L’offre gratuite de Google vous permet normalement d’utiliser gratuitement tous les produits Google Cloud Platform comme le Compute Engine, Google Kubernetes Engine, Google Stackdriver, Google BigQuery, Google Cloud Shell, le Cloud Storage, le Cloud Pub/Sub…etc et même pour utiliser les API Google payantes, bref toutes les ressources dont vous avez besoin pour créer et exécuter vos applications, vos sites Web et vos services, y compris Firebase et l’API Google Maps.
On va donc profiter de cette offre pour vous montrer comment avoir ce VPS gratuitement et installer un Windows Server 12 dessus mais avant cela, vous devriez lire les conditions d’utilisation de cette offre gratuite.
Ensuite, vous n’avez qu’à suivre ces étapes pour installer Windows Server 2012 ou n’importe quel système d’exploitation sur un VPS gratuit de Google.
L’installation de Windows Server 2012 gratuitement sur un VPS de Google
Rendez vous tout d’abord sur la page Google Cloud Plateform pour s’inscrire au programme gratuitement en se connectant avec votre compte Google.
Entrez ensuite les détails de votre compte. Vous devez aussi saisir les détails de votre carte de paiement ou de votre compte bancaire pour seulement valider votre identité profiter de cette option. Cependant, Google indique clairement qu’Aucuns frais ne vous seront facturés pendant et après votre essai gratuit.
Une fois que vous avez terminé l’inscription de compte au programme, rendez-vous sur la page d’accueil de la console Google Cloud.
Cliquez sur le menu en haut à gauche puis sélectionnez Compute Engine ensuite sélectionnez Instances de VM.
Cliquez maintenant sur Créer une instance :
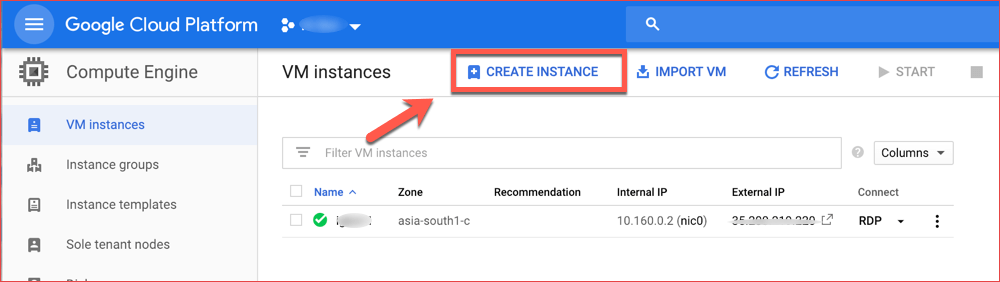
1- Donnez un nom à votre machine virtuelle
2- Choisissez un disque de démarrage : Dans notre cas Windows Server 2012 R2 Datacenter
3- Cochez les deux cases “Autoriser le trafic HTTP” et « Autoriser le trafic HTTPS”
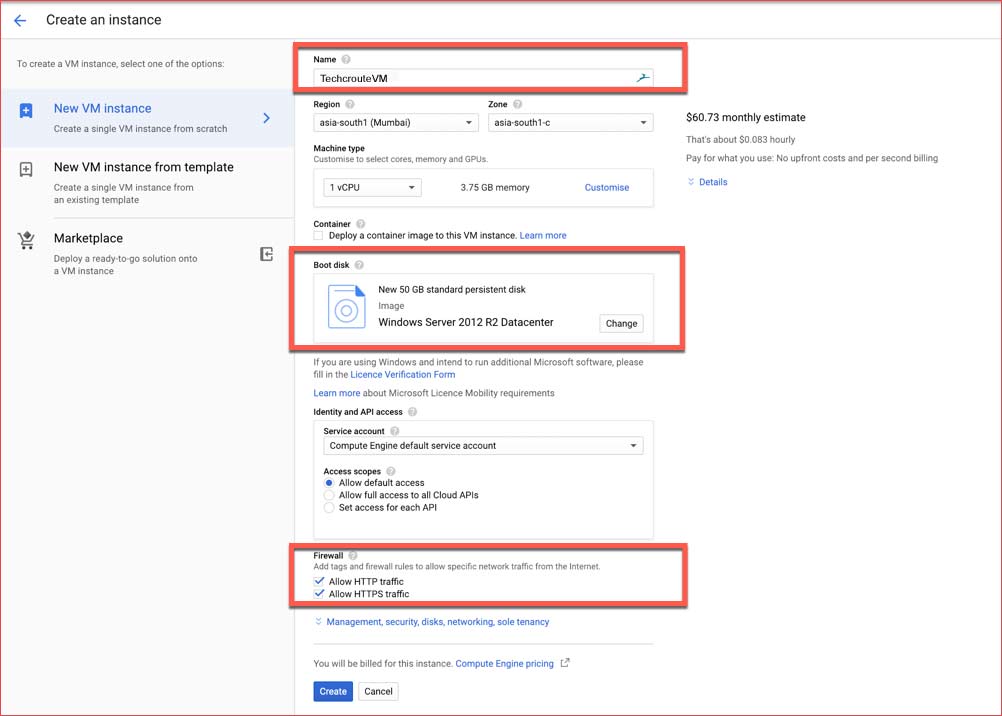
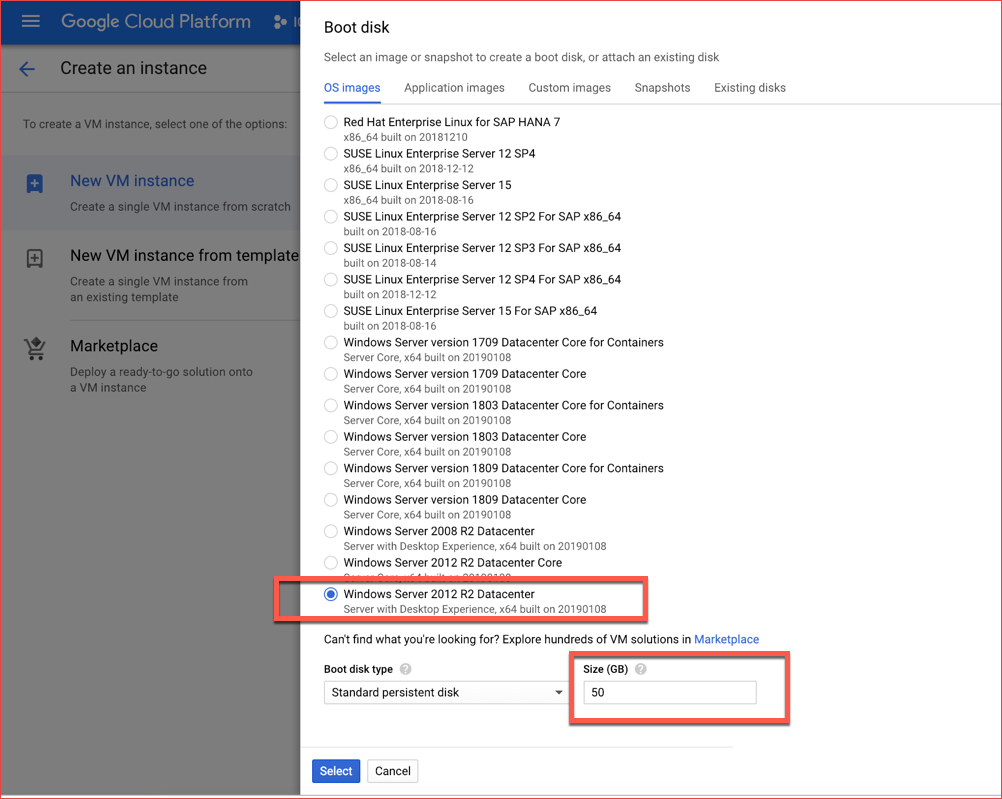
Maintenant que vous avez créé une instance sous Windows Server R2 Datacenter , retournez à la page des Instances de VM et cliquez sur l’instance de VM que vous avez créée.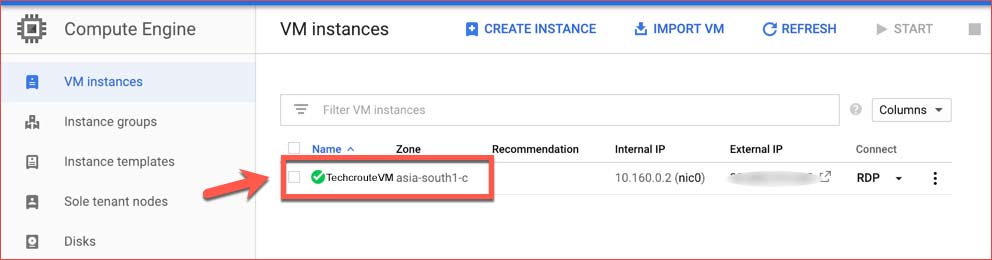
Cliquez donc sur votre VM en question puis :
1- Définissez le nom d’utilisateur / mot de passe en cliquant sur « Définir le mot de passe Windows »
2- Cliquez sur RDP et téléchargez le fichier RDP
Le fichier RDP que vous avez téléchargé est très important car il vous permettra de vous connecter au serveur. Alors, gardez-le dans un endroit sûr.
Ça y est ! vous avez créé avec succès votre virtuelle machine gratuite sur la plateforme Google Cloud avec le serveur Windows 12 installé et prêt à utiliser !
Pour se connecter à votre nouveau serveur, utilisez un client RDP comme celui de Windows : Microsoft Remote Desktop ou autres clients.





















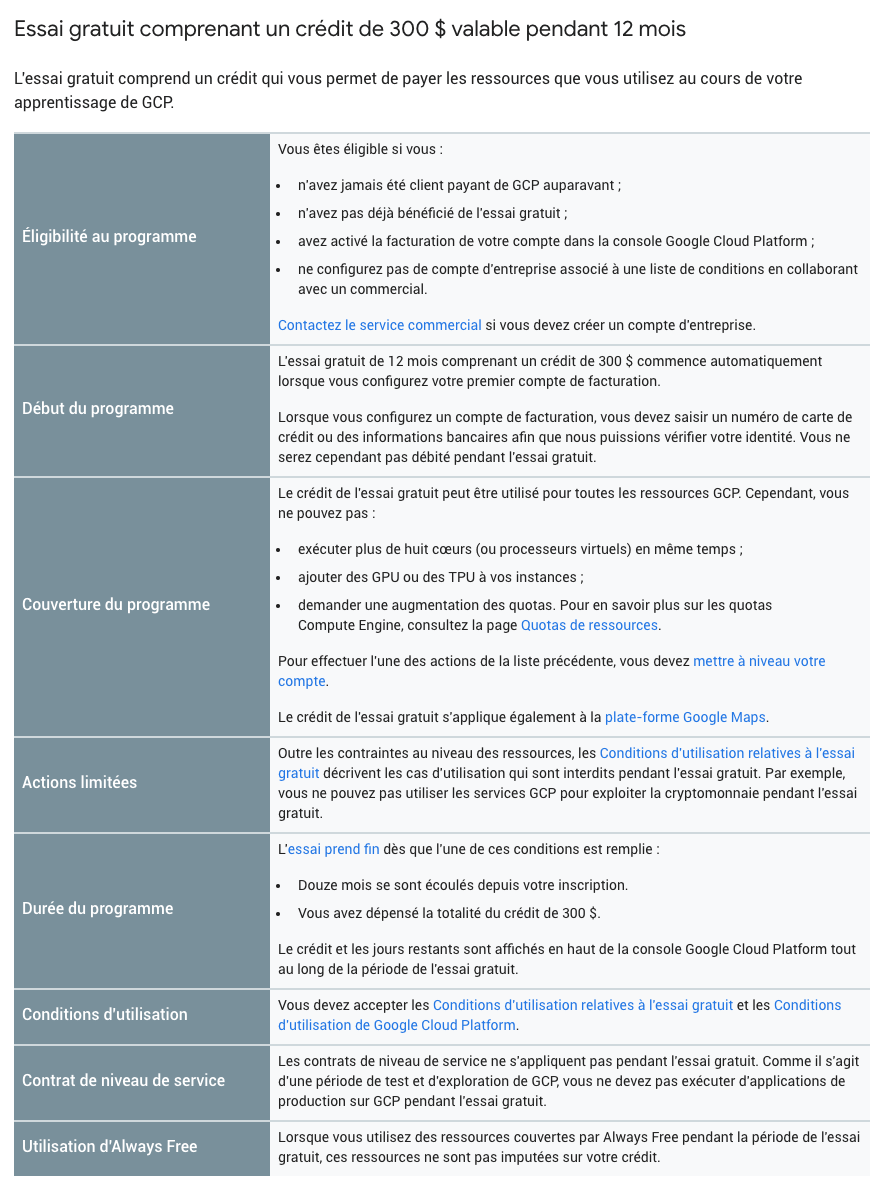
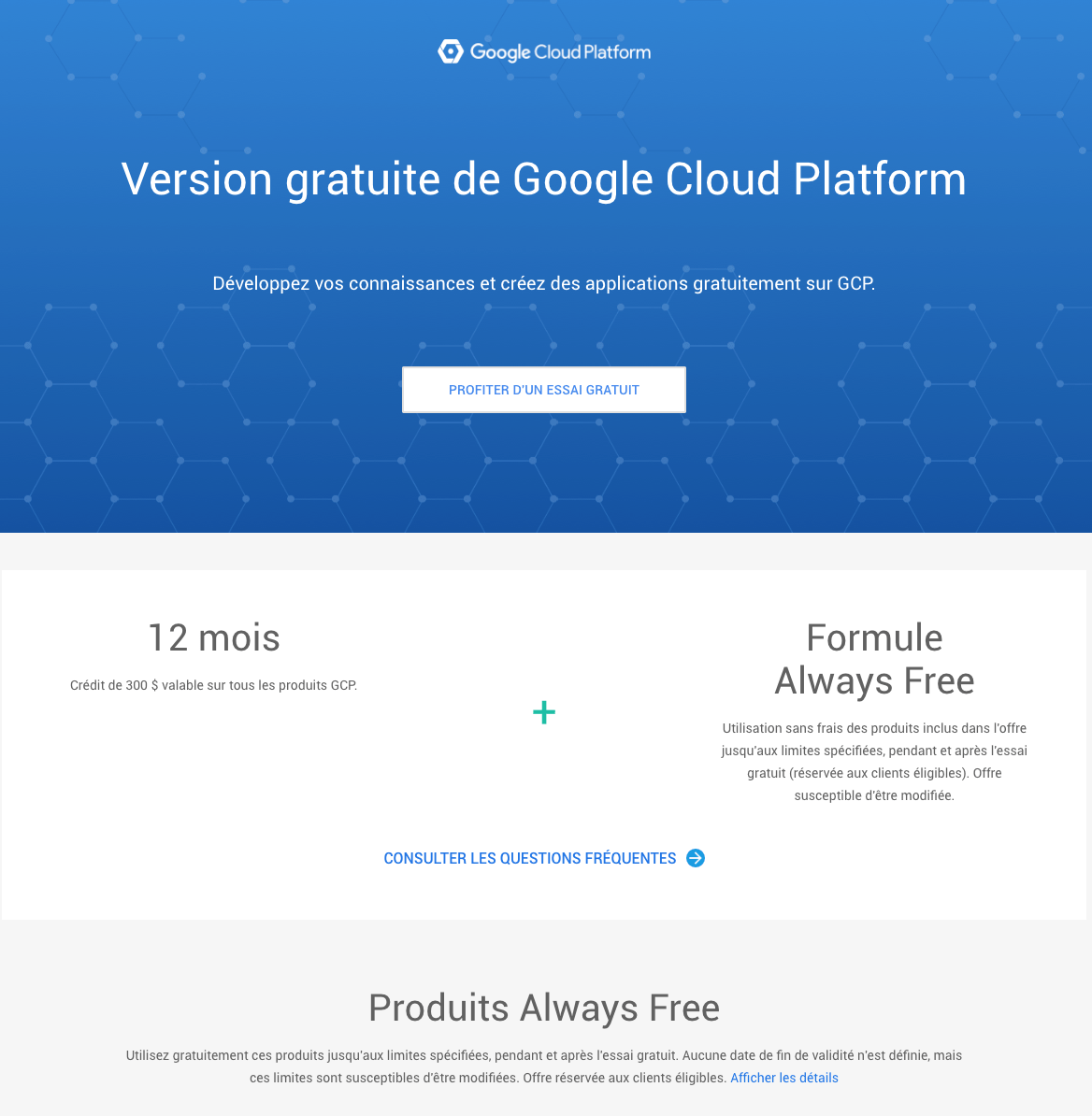
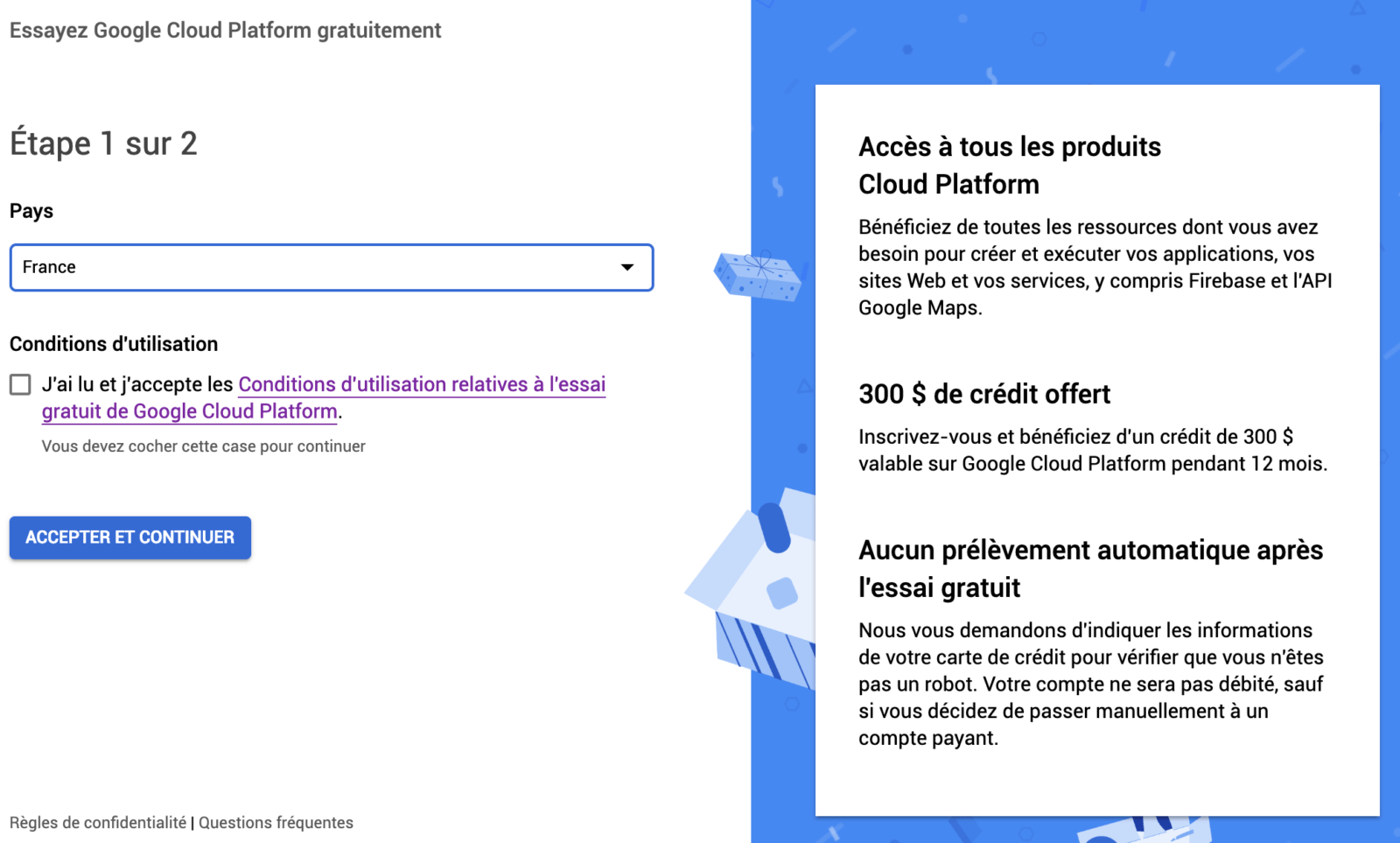
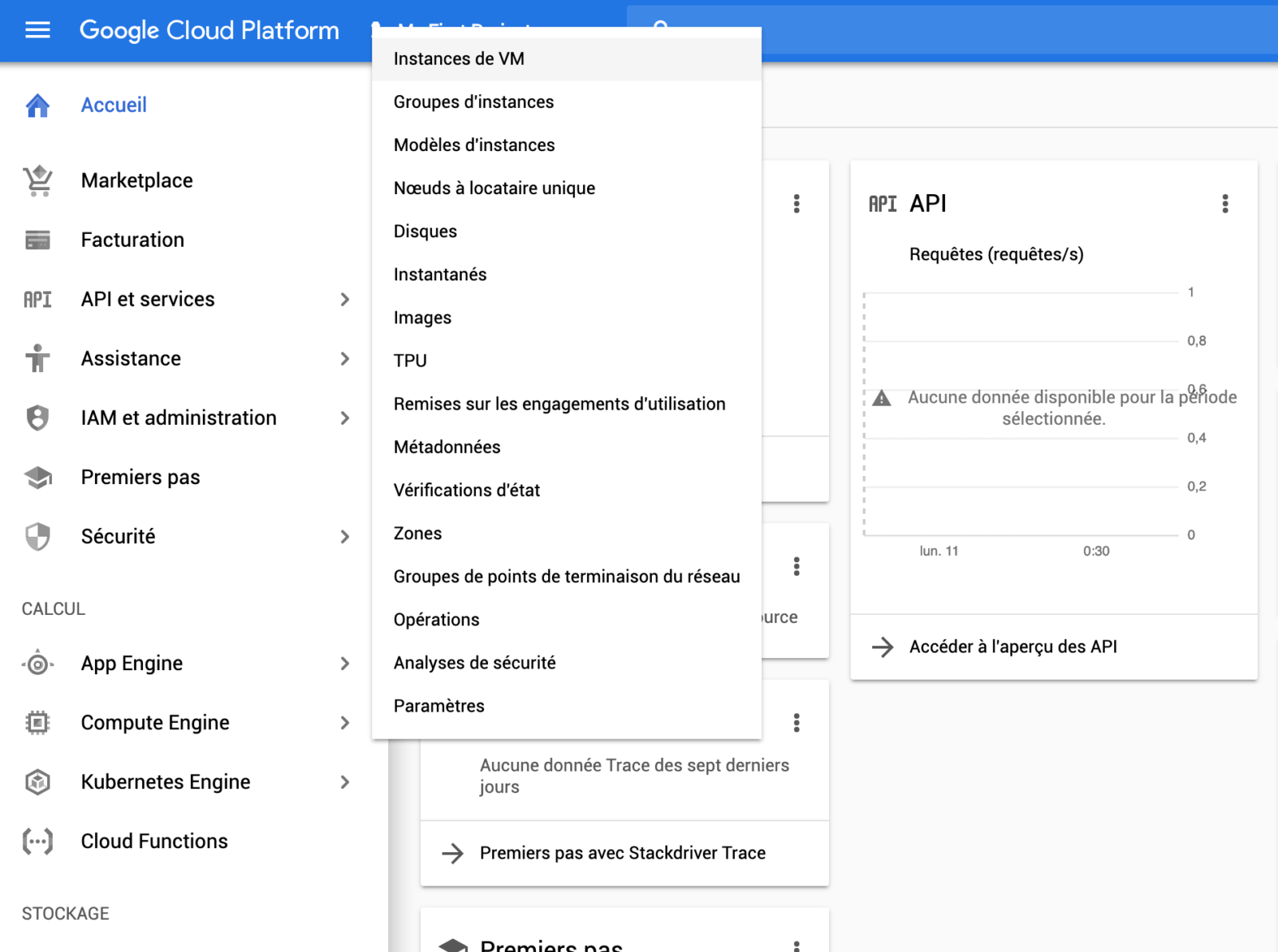
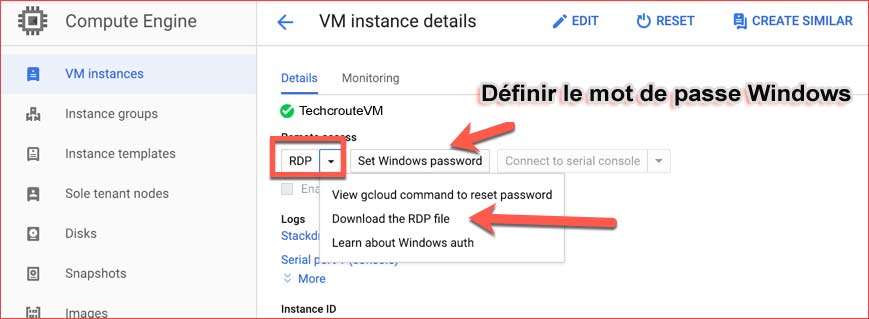





Bonjour,
Merci pour ces informations, cela me permet de découvrir aussi google cloud (après azure, amazon, scaleway, digitalocean, linode..). Juste une remarque, les 256 euros (300$) ne sont pas valable un an, mais 3 mois.
Bonne journée