Lors de l’utilisation quotidienne d’une distribution Linux comme Ubuntu, vous serez amené à installer des applications et à ouvrir certains type de fichiers et formats. Bien que la plupart des applications puissent être trouvées dans le Centre de logiciels Ubuntu ou même téléchargées manuellement, il peut arriver qu’une application ou un fichier que vous souhaitez soit au format tar.gz. Ce format, on a déjà expliqué comment l’extraire sur Windows, merci de consulter cet article publié il y a déjà 4ans sur techcroute.com, pour nos amis linuxiens, restez ici, ne bougez pas !
Ce format, et si vous ne le saviez pas encore, est une archive de fichiers, similaire au format ZIP sous Windows 11 et d’autres systèmes d’exploitation. Il combine les formats TAR (connu sous le nom de Tape Archive) et ZIP en un seul, de sorte que les données sont compressées et réduites en taille. Naturellement, vous devrez extraire le fichier tar.gz pour installer ou ouvrir ce qu’il contient. Nous allons vous guider à travers ce guide d’aujourd’hui de deux façons simples, couvrant à la fois l’interface graphique et l’application Terminal.
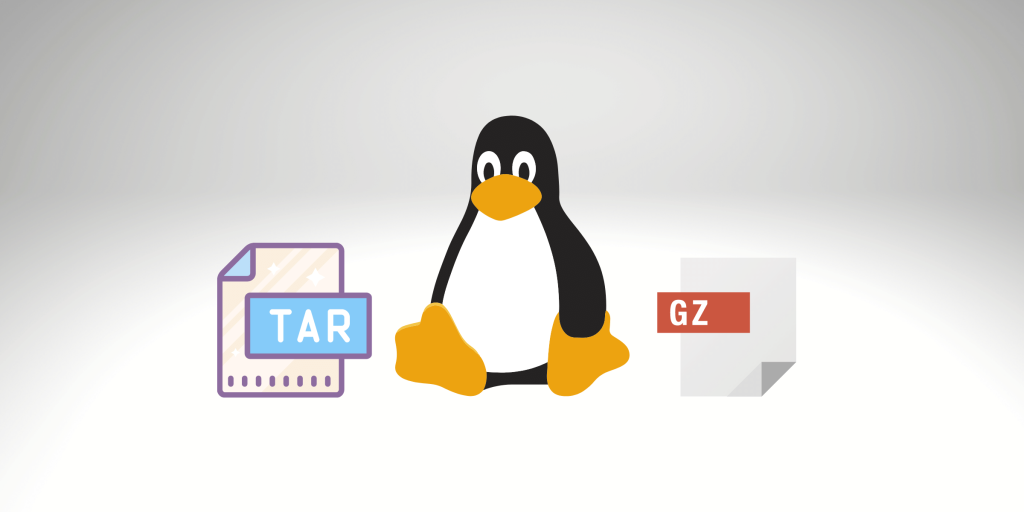
Comment extraire une archive tar.gz sur Ubuntu en utilisant l’interface graphique
Normalement, vous n’avez pas besoin de beaucoup de connaissances techniques pour ouvrir un fichier tar.gz sur Ubuntu. Le système d’exploitation dispose déjà d’un support natif pour l’ouverture et la gestion de ce type de fichier via l’application Fichiers. Pour cela :
- Ouvrez l’application Fichiers.
- Naviguez jusqu’à l’endroit où l’archive tar.gz est enregistrée. (Si elle a été téléchargée à partir d’un site web en utilisant un navigateur, vérifiez le dossier Téléchargements.)
- Pour voir le contenu des fichiers sans extraire l’archive, faites un clic droit sur le fichier et cliquez sur Ouvrir avec Gestionnaire d’archives.
- Pour ouvrir et installer correctement les fichiers, revenez au fichier téléchargé à l’origine, faites un clic droit et choisissez Extraire vers (Tout comme sur MacOS ou Windows).
- Une fois que vous avez choisi un emplacement pour l’extraction, naviguez jusqu’à celui-ci une fois le processus terminé et vous devriez voir un nouveau dossier avec tous les fichiers extraits.
Comment extraire une archive tar.gz sur Ubuntu en utilisant Terminal
Si vous êtes plus avancée en l’utilisation d’un environnement linux et ses commandes mais pas vraiment un expert, vous pouvez également ouvrir et extraire un fichier tar.gz en utilisant le terminal. C’est simple, à condition que vous connaissiez le chemin du fichier téléchargé.
- Ouvrez le Terminal.
- Extrayez l’archive tar.gz (remplacez file.tar.gz par le nom de l’archive) :
tar -xvzf file.tar.gz
Si l’archive n’est pas dans votre répertoire actuel, vous pouvez utiliser la commande suivante pour l’extraire automatiquement sans vous déplacer dans le bon dossier :
tar -xvzf file.tar.gz -C /chemin/vers/fichier
N’oubliez pas de remplacer file.tar.gz par le nom de l’archive et /chemin/vers/fichier par le chemin correctes. Les fichiers seront extraits dans le répertoire actuel ou spécifié sur votre installation Ubuntu et vous pourrez les ouvrir pour découvrir le contenu. J’en profite ici pour vous expliquer ce que signifient les indicateurs que nous avons utilisés dans la commande ci-dessus :
- -f spécifie le nom du fichier.
- -v liste les fichiers pendant l’extraction.
- -x signifie extraire les fichiers de l’archive.
- -z indique ce qui est compressé.
Avec ces instructions, vous devriez être en mesure d’extraire et d’installer des fichiers tar.gz sur Ubuntu facilement, que vous préfériez utiliser l’interface graphique ou le terminal. Si vous avez des questions ou besoin de plus de détails, n’hésitez pas à laisser un commentaire.

























