Microsoft Teams est une application de communication développée par Microsoft et qui permet d’organiser des réunions virtuelles avec ses collègues de bureau et de gérer des tâches. Elle est également couramment utilisée dans les écoles et les universités pour les cours en ligne.
De plus, elle fait partie de la suite Microsoft 365 qui comprend Word, PowerPoint et Excel, ce qui permet de gérer les fichiers et les documents sans quitter une réunion en visioconférence. Parfois, le statut de Microsoft Teams devient inactif pour diverses raisons, comme des versions installées obsolètes ou des modifications dans les paramètres d’activité et cela peut être interpréter d’une absence par les participants voir même par le boss de cette réunion.
Cet article explique différentes façons de garder le statut actif de Microsoft Teams sur Linux.
Quelles sont les méthodes pour garder le statut actif de Microsoft Teams sur Linux ?
Tout d’abord, assurez-vous que Microsoft Teams a été installé sur votre ordinateur. Si ce n’est pas le cas, consultez l’article d’installation de Microsoft Teams sur Linux. Suivez ensuite les astuces ci-dessous pour garder le statut actif de Microsoft Teams sur Linux.
Astuce 1 : Assurez-vous que la version installée de Teams est à jour
Tout d’abord, assurez-vous que la version installée de Microsoft Teams sur Linux est à jour en exécutant la commande suivante de flatpak :
$ flatpak update flathub com.github.IsmaelMartinez.teams_for_linux
Le terminal et en retour, vous confirmera que « Microsoft Teams » est à jour.
Important ! Si vous n’avez pas encore flatpak, vous pouvez toujours l’installer en suivant ce guide d’installation sur Linux Ubuntu et d’autres distributions Linux.
Astuce 2 : Désactiver le mode veille
Une autre astuce consiste à garder le « mode veille » de la machine désactivée.
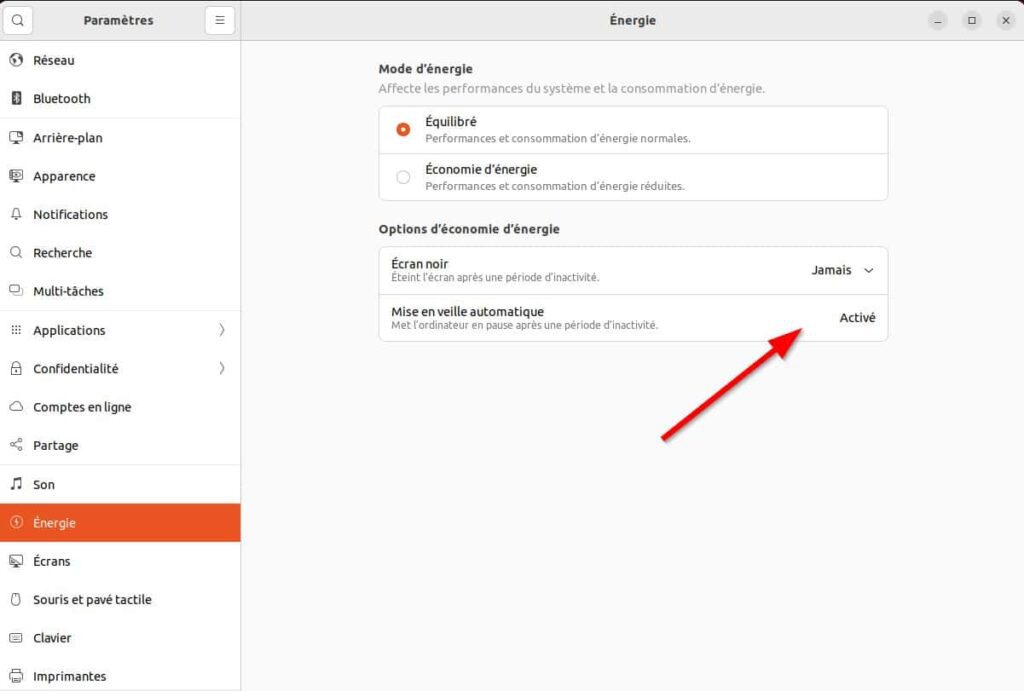
Sous votre distribution Linux ubuntu, ouvrez les « Paramètres » et sélectionnez « Énergie » dans le menu latéral. Puis, dans la section « Options d’économie d’énergie » et dans la ligne « Mise en veille automatique », cliquez sur l’option « Activé ». Et enfin, dans la petite fenêtre qui s’ouvre désactivez l’option « Quand inactif ».
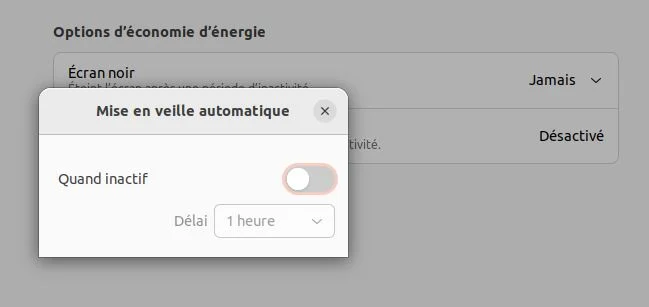
Et n’oubliez pas dans cette même section « Options d’économie d’énergie » de mettre aussi l’option « Écran noir » sur « Jamais ».
+ Si Linux est basée sur Gnome
En ligne de commande et si votre distribution Linux est basée sur Gnome, vous pouvez également désactiver le mode veille en tapant la commande suivante dans votre terminal :
gsettings set org.gnome.desktop.session idle-delay 0
+ Désactiver le mode veille via systemd
Toujours en ligne de commande, mais cette fois-ci via le systemd, pour empêcher votre système Linux de se suspendre ou de se mettre en hibernation, vous pouvez exécuter cette commande dans le terminal :
sudo systemctl mask sleep.target suspend.target hibernate.target hybrid-sleep.target
Et en retour à la commande, le terminal vous affiche cela:
Created symlink /etc/systemd/system/sleep.target → /dev/null.
Created symlink /etc/systemd/system/suspend.target → /dev/null.
Created symlink /etc/systemd/system/hibernate.target → /dev/null.
Created symlink /etc/systemd/system/hybrid-sleep.target → /dev/null.
Pour vérifier si le mode en veille est désactivé, utilisez la commande status comme ceci :
sudo systemctl status sleep.target suspend.target hibernate.target hybrid-sleep.target
Astuce 3 : Assurez-vous que le statut actif et est sur l’option : Disponible
Lancez l’application Microsoft Teams et connectez-vous avec vos identifiants. Cliquez ensuite sur le statut et choisissez « Disponible » dans le menu déroulant :
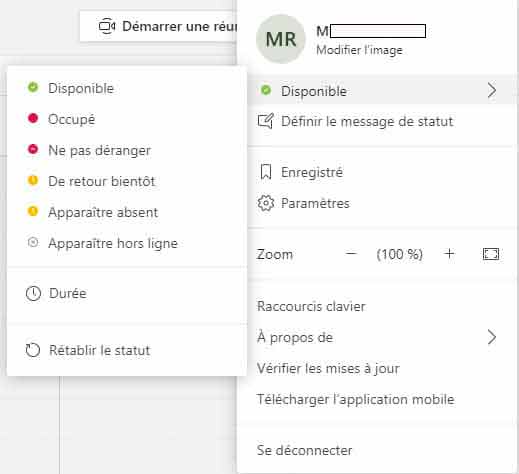
En suivant ces astuces, vous pouvez vous assurer que le statut de Microsoft Teams sera actif et vert sur Linux. Conclusion Pour garder le statut actif et vert de Microsoft Teams sur Linux, réglez le statut de « Microsoft Teams » sur disponible. Assurez-vous également que la version mise à jour a été installée et que le mode veille de l’ordinateur est désactivé.
Ce sont quelques astuces qui peuvent être utilisées pour garder Microsoft Teams actif, sinon il passera en mode « Indisponible ».

























