Savoir et comprendre les capacités, les fonctionnalités et la puissance du logiciel est essentiel pour ceux qui souhaitent installer AnyDesk sur Ubuntu 22.04 Jammy Jellyfish ou sur sa version stable plus ancienne Ubuntu 20.04 Focal Fossa.
Nous avons déjà présenté sur Tech’Croute pas mal de logiciel « client et serveur » pour l’accès au bureau à distance, notamment TigerVNC, Remmina, XRDP et le bureau à distance de Windows mais aujourd’hui je vous présente AnyDesk et en plus je vais essayer de vous guider pour l’installer sur Ubuntu 22.04 ou 20.04.
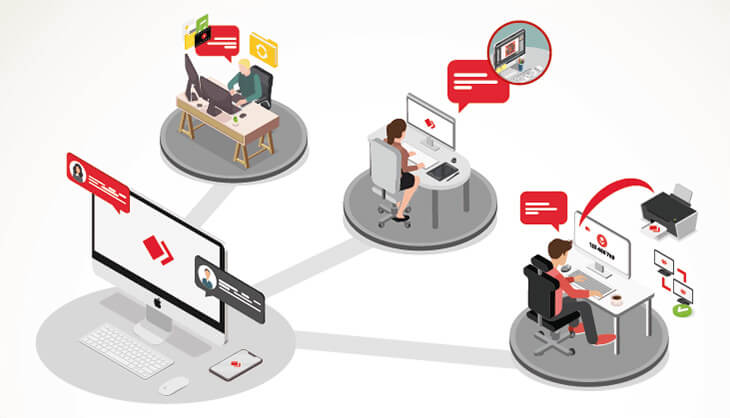
AnyDesk se présente donc comme un logiciel d’accès de bureau à distance de haute qualité, qui se distingue par une combinaison de fonctionnalités avancées et d’une interface simple d’utilisation, qui s’adapte à différents besoins professionnels, qu’il s’agisse de gérer des réseaux complexes ou de favoriser le travail à distance.
Il s’agit d’un outil de bureau à distance très puissant qui vous permet de contrôler un autre ordinateur à partir du vôtre. Il est rapide, sécurisé et facile à utiliser, ce qui en fait un excellent choix pour les entreprises, les particuliers et les professionnels de l’informatique.
Caractéristiques d’AnyDesk
Parmi les caractéristiques techniques d’AnyDesk, les plus importants sont les suivants :
Utilisation optimisée de la bande passante : Le codec DeskRT propriétaire d’AnyDesk garantit une latence minimale et une compression des données supérieure, assurant un fonctionnement fluide même avec des bandes passantes aussi faibles que 100 kB/sec.
Taux d’images élevés : Offrant jusqu’à 60 FPS sur les réseaux locaux et de nombreuses connexions Internet, AnyDesk promet une expérience fluide et sans interruption.
Sécurité robuste : En exploitant la puissance du TLS 1.2 et du chiffrement asymétrique RSA 2048, AnyDesk accorde une importance primordiale à la protection des données des utilisateurs et au respect de la vie privée.
Interface conviviale : Une disposition simple et intuitive garantit une facilité de navigation pour les utilisateurs, quel que soit leur niveau d’expertise technique.
Compatibilité avec diverses plateformes : Au-delà d’Ubuntu, AnyDesk étend sa compatibilité à des plateformes comme Windows, macOS, Android et iOS.
Enregistrement des sessions : Une fonctionnalité essentielle pour beaucoup, AnyDesk permet aux utilisateurs d’enregistrer les sessions, ce qui est inestimable pour des besoins tels que la formation et l’audit. Compte tenu de sa polyvalence et de son ensemble complet de fonctionnalités, AnyDesk s’avère être un outil indispensable pour ceux qui cherchent une solution d’accès de bureau à distance.
Installer AnyDesk sur Ubuntu 22.04 ou 20.04 via APT PPA
Ce guide détaillera les étapes pour installer AnyDesk sur Ubuntu 22.04 Jammy Jellyfish ou Ubuntu 20.04 Focal Fossa. Tout en se concentrant sur ces versions, la méthode d’installation est presque la même pour les autres versions d’Ubuntu encore dans leur phase de support.
Le processus d’installation comprendra deux méthodes principales. La première utilise le dépôt apt officiel d’AnyDesk, privilégié par ceux qui souhaitent recevoir des mises à jour directes des développeurs du logiciel. Cependant, il existe une autre méthode alternative en utilisant le gestionnaire de paquets Flatpak avec Flathub, offrant une large sélection de logiciels et une couche supplémentaire d’isolation du système.
Étape 1 : Mettre à jour Ubuntu avant l’installation d’AnyDesk
Avant de vous lancer dans le processus d’installation, il est judicieux de mettre à jour votre système avec tous les paquets existants. Pour ce faire, exécutez les commandes suivantes dans votre terminal :
sudo apt update sudo apt upgrade
Étape 2 : Installer les paquets requis initiaux
Tout d’abord, assurez-vous d’avoir installé les dépendances nécessaires sur votre système. Bien que vous ayez peut-être déjà la plupart de ces paquets, exécutez la commande suivante pour confirmer leur présence et les installer si nécessaire :
sudo apt install dirmngr ca-certificates software-properties-common apt-transport-https curl -y
Important : Si vous rencontrez des problèmes plus tard, revenez à cette étape et exécutez à nouveau la commande.
Étape 3 : Importer le dépôt APT AnyDesk sur Ubuntu 22.04 ou 20.04
La première partie de cette étape consiste à importer la clé GPG pour valider l’intégrité des paquets téléchargés. Exécutez la commande suivante dans votre terminal pour l’ajouter à votre trousseau :
curl -fsSL https://keys.anydesk.com/repos/DEB-GPG-KEY | gpg --dearmor | sudo tee /usr/share/keyrings/anydesk.gpg > /dev/null
Ensuite, procédez à l’importation du dépôt AnyDesk avec la commande suivante :
echo ‘deb [signed-by=/usr/share/keyrings/anydesk.gpg] http://deb.anydesk.com/ all main’ | sudo tee /etc/apt/sources.list.d/anydesk.list
Étape 4 : Mettre à jour le cache de la liste APT après l’importation du PPA AnyDesk
Le dépôt AnyDesk étant maintenant ajouté à votre liste de sources, il est temps d’exécuter une autre mise à jour APT pour refléter ces changements :
sudo apt update
Étape 5 : Lancer l’installation sur Ubuntu 22.04 ou 20.04
Maintenant, vous êtes prêt à installer AnyDesk ! Exécutez la commande suivante :
sudo apt install anydesk
Installer AnyDesk sur Ubuntu 22.04 ou 20.04 via Flatpak et Flathub
Le gestionnaire de paquets Flatpak offre une autre façon d’installer AnyDesk sur Ubuntu 22.04 ou 20.04. De manière similaire à Snap, Flatpak sert de système universel pour déployer, distribuer et gérer des logiciels sur Linux. On apprécie beaucoup sa capacité à mettre les applications en bac à sable, ce qui améliore la sécurité et la confidentialité du système. De plus, il permet aux développeurs de créer une seule application pour plusieurs distributions Linux.
Étape 1 : Activer Flathub sur Ubuntu pour AnyDesk
Pour installer AnyDesk en utilisant Flatpak, la première tâche consiste à activer le dépôt Flathub. Flathub est le centre de référence pour les applications Flatpak, hébergeant de nombreuses applications et bibliothèques. L’ajout de ce dépôt vous donne accès à de nombreuses applications, dont AnyDesk.
Exécutez la commande suivante dans votre terminal pour activer Flathub :
sudo flatpak remote-add --if-not-exists flathub https://flathub.org/repo/flathub.flatpakrepo
En utilisant cette commande, vous ajoutez le dépôt Flathub à votre configuration Flatpak. Par conséquent, vous élargissez la gamme des logiciels disponibles.
Étape 2 : Installer AnyDesk sur Ubuntu 22.04 ou 20.04 via Flatpak
Avec Flathub désormais accessible, vous pouvez passer à l’installation d’AnyDesk. Cela se fait en utilisant la commande flatpak install, qui récupère et installe l’application spécifiée. Exécutez la commande suivante dans votre terminal :
flatpak install flathub com.anydesk.Anydesk -y
Cette commande déclenche l’installation d’AnyDesk à partir du dépôt Flathub. Une fois exécutée avec succès, vous disposerez de la dernière version d’AnyDesk.
Si votre système ne dispose pas actuellement de Flatpak, vous pouvez consulter notre guide « Comment installer et utiliser Flatpak sur Ubuntu et d’autres distributions Linux« , qui vous explique en détail comment configurer la dernière version prise en charge de Flatpak.
Lancer AnyDesk sur Ubuntu 22.04 ou 20.04
Après avoir installé avec succès AnyDesk, vous pouvez l’utiliser sur votre Linux Ubuntu. Vous pouvez lancer AnyDesk de plusieurs façons, selon vos préférences. Par exemple, vous pouvez utiliser le terminal, l’interface en ligne de commande (CLI) ou l’interface graphique (GUI).
Méthode 1 : lancement en ligne de commande pour AnyDesk sur Ubuntu
Pour les utilisateurs qui préfèrent utiliser le terminal, vous pouvez démarrer rapidement AnyDesk avec une commande simple. Pour ce faire, tapez la commande suivante dans votre terminal :
anydesk
Cela lance l’application AnyDesk, qui vous donne accès à l’interface du bureau à distance.
Pour les utilisateurs qui ont installé AnyDesk en utilisant Flatpak, la commande change légèrement. La commande correspondante pour lancer AnyDesk est la suivante :
flatpak run com.anydesk.Anydesk
Méthode 2 : lancement GUI (mode graphique) pour AnyDesk sur Ubuntu
AnyDesk peut également être accessible en utilisant le GUI (mode graphique) pour ceux qui préfèrent une approche plus visuelle. Cette approche permet aux utilisateurs d’éviter le terminal en ligne de commande et d’accéder directement à l’application. La séquence d’étapes pour y parvenir est la suivante :
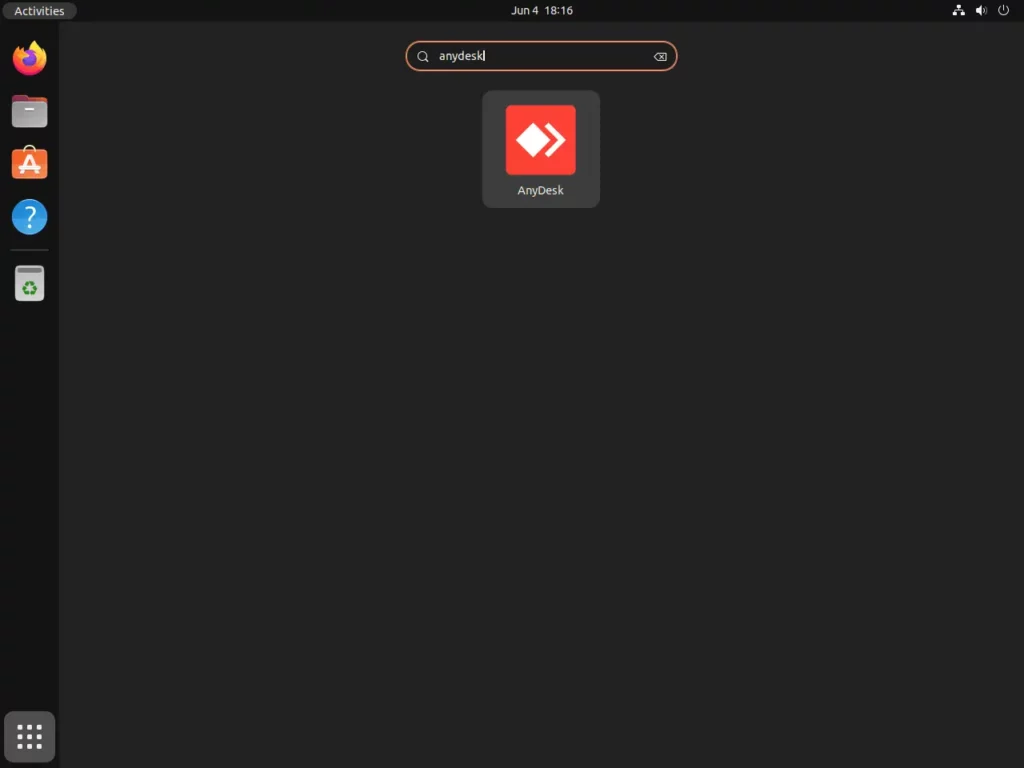
Ouvrez « Activités » puis naviguez vers « Afficher les applications » ensuite recherchez et cliquez sur « AnyDesk »

























