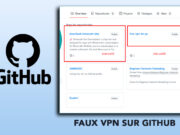Filezilla : Plusieurs utilisateurs Linux d’entre vous, vont se moquer si je vous parle du FTP, mais cet ancien protocole est utilisé presque chaque jour pour transférer rapidement des fichiers ou pour effectuer des sauvegardes soit directement via SSH ou via un client FTP sous Windows ou sous Linux.
Les clients FTP sont nombreux sous Windows tout comme sous Linux, sauf qu’ils sont rares ceux qui prennent en charge et en même temps plusieurs protocoles de transfert de fichiers tels que le SFTP,TFTP, FTPS,FXP…etc.
Parmi l’un des meilleurs Clients, je vous présente Filezilla, en ce qui me concerne, je l’utilise depuis des années sous mon Mac OS avec des mises à jour régulières. Il s’agit d’un client ftp qui prend en charge les protocoles FTP, FTP over SSL/TLS (FTPS) et SSH File Transfer Protocol (SFTP), bref un monstre de transfert des fichiers d’un PC à un serveur ou l’inverse.
En plus, et pas seulement sur Windows ou Mac OS, mais il fonctionne aussi sur n’importe quelle distribution Linux. Voici donc Comment installer FileZilla sur une distribution Linux :
#1. Installer FileZilla sur Linux Ubuntu
Les utilisateurs de Linux Ubuntu peuvent avoir FileZilla depuis le dépôt ou le référentiel(repository) “Universe”. Cependant, ce dépôt n’est pas disponible dans toutes les installations d’Ubuntu par défaut, pour cela nous devons donc le rajouter au fichier des sources pour pouvoir après installer FileZilla.
Ouvrez donc votre terminal sous Ubuntu, utilisez le raccourci clavier Ctrl + Alt + T ou Ctrl + Maj + T et tapez la commande linux suivante dans votre terminal pour rajouter le référentiel « Universe » au fichier des sources :
sudo add-apt-repository universeAprès avoir ajouté le référentiel logiciel « Univers » avec cette commande, il faut exécuter la commande linux de mise à jour pour que le système prend en considération votre modification apportée au fichier des sources logicielles (les packages).
La commande :
sudo apt updateDirectement après cette mise à jour, il sera possible d’installer le client FileZilla sur votre système d’exploitation Linux Ubuntu avec une simple commande qui est la suivante :
sudo apt install filezilla#2. Installer FileZilla sur Linux Debian
Pour installer FileZilla sur Debian, c’est plus facile que sur Ubuntu et il ne sera pas nécessaire de modifier le fichier des sources des packages pour ajouter le référentiel logiciel « Univers » car il y est déjà.
Il suffit donc d’ouvrir votre terminal sous Debian en utilisant le raccourci clavier Ctrl + Alt + T ou Ctrl + Maj + T puis de taper la commande suivante :
sudo apt-get install filezilla#3. Installer FileZilla sur Arch Linux
Sur Arch Linux, il est possible d’installer le client FTP FileZilla via le référentiel logiciel « Community » mais avant cela, il faut activer tout d’abord ce référentiel ou dépôt si ce n’est pas encore fait.
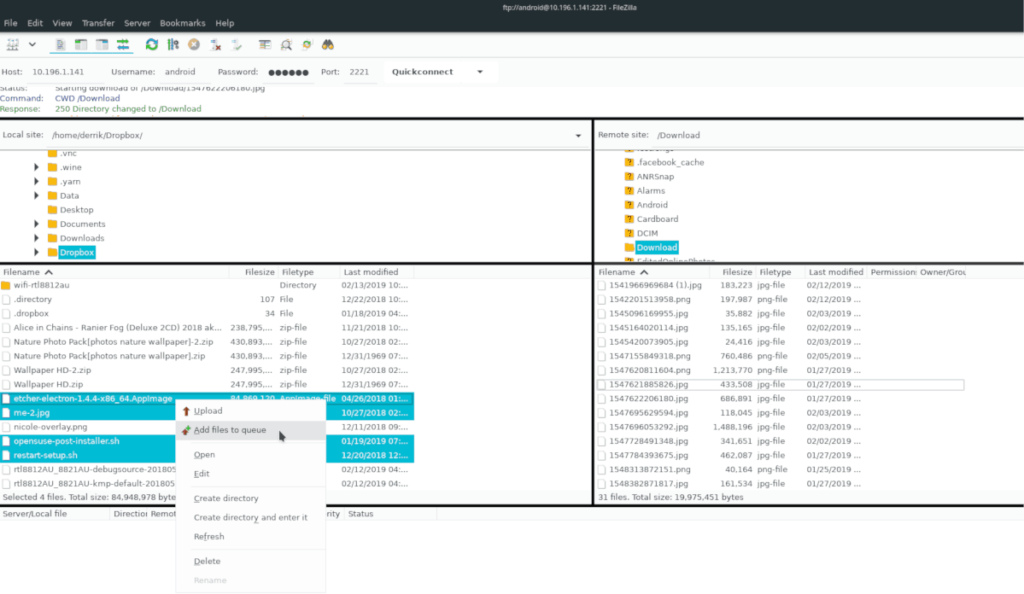
Pour l’activer, ouvrez donc votre terminal en utilisant toujours le raccourci clavier Ctrl + Alt + T ou Ctrl + Maj + T.
Ensuite, ouvrez le fichier de configuration Pacman.conf avec l’éditeur VIM si vous êtes un expert Linux (pas forcement), ou juste avec l’éditeur Nano avec la commande ci-dessous :
sudo nano -w /etc/pacman.confUne fois le fichier est ouvert dans votre éditeur, dirigez-vous vers le bas jusqu’à la ligne qui commence par #[community], supprimez tout simplement le # qui est à coté de [community] ainsi que les # devant les lignes au-dessous de [community] :
#[community]
#Include = /etc/pacman.d/mirrorlist
Enregistrez ensuite votre fichier en appuyant sur Ctrl + O et puis Ctrl + X pour fermer l’éditeur Nano.
Maintenant, il faut effectuer une synchronisation de votre version de pacman local avec les serveurs officiels avec cette commande :
sudo pacman -SyyuuAprès cette synchronisation, il ne vous reste que d’installer Filezilla tranquillement avec la commande ci-dessous :
sudo pacman -S filezilla#4. Installer FileZilla sur Linux OpenSUSE
OpenSUSE et comme Debian, dispose-lui aussi d’une version de notre client FTP FilZilla prête à être installer avec une simple commande Linux sur les versions 15.1, 15.0 et Tumbleweed.
Ouvrez donc votre terminal Linux et ensuite tapez la commande zypper install comme ci-dessous :
sudo zypper install filezilla#5. Installer FileZilla sur Linux Fedora
FileZilla est disponible aussi par défaut sur les versions 29,30,31 et Rawhide de Fedora, donc on procède de la même manière d’installation de Filzilla sur Debian ou OpenSUSE avec une simple commande à taper dans le terminal linux mais sur Fedora c’est avec le gestionnaire des paquets DNF avec la commande suivante :
sudo dnf install filezilla