VMware Workstation 17 Pro est un logiciel de virtualisation qui permet d’exécuter plusieurs machines virtuelles sur un même hôte physique. Il est compatible avec de nombreuses distributions Linux, telles que CentOS, Fedora, Rocky Linux, AlmaLinux, Ubuntu et Linux Mint.
Vous êtes intéressé par la virtualisation et vous voulez découvrir les nouvelles fonctionnalités de VMware Workstation 17, le logiciel qui vous permet d’exécuter plusieurs systèmes d’exploitation sur un même ordinateur ? Vous avez déjà appris comment l’installer sur Windows dans un article précédent, mais vous voulez aussi savoir comment l’installer sur Linux ? Pas de problème, nous allons vous guider pas à pas dans ce tutoriel simple et pratique. Suivez-nous !
Prérequis
Avant de commencer l’installation, vous devez vérifier les prérequis suivants :
- Votre système doit être 64 bits, car VMware ne fournit pas d’édition 32 bits.
- Votre processeur doit supporter la virtualisation et cette fonctionnalité doit être activée dans le BIOS.
- Vous devez avoir une clé de licence pour activer le produit, ou vous devrez utiliser le mode évaluation qui offre les mêmes fonctionnalités mais pour une durée limitée à 30 jours.
- Vous devez avoir le compte root ou un utilisateur non root avec les privilèges sudo configurés sur votre machine hôte.Vous devez mettre à jour votre système et son noyau avant l’installation avec les commandes suivante :
sudo yum update [Pour RedHat]
sudo dnf update [Pour Fedora]
sudo apt update [Pour Debian Systems]
Téléchargement de VMware Workstation 17 Pro
La première étape consiste à télécharger le script d’installation du bundle VMware Workstation 17 Pro depuis le site officiel de VMware. Vous pouvez utiliser la commande wget pour cela :
wget https://download3.vmware.com/software/WKST-1702-LX/VMware-Workstation-Full-17.0.2-21581411.x86_64.bundle
Une fois le téléchargement terminé, vous devez rendre le script exécutable avec la commande chmod :
chmod a+x VMware-Workstation-Full-17.0.2-21581411.x86_64.bundle
Installation de VMware Workstation 17 Pro
La deuxième étape consiste à exécuter le script d’installation avec la commande suivante :
./VMware-Workstation-Full-17.0.2-21581411.x86_64.bundle
Ou
sudo ./VMware-Workstation-Full-17.0.2-21581411.x86_64.bundle
L’installation se fera en mode silencieux et vous verrez la progression dans le terminal. Vous devrez accepter les termes du contrat de licence, autoriser la verification des mises à jour au démarrage et entrer votre clé de licence si vous en avez une. Sinon, vous pourrez utiliser le mode évaluation :
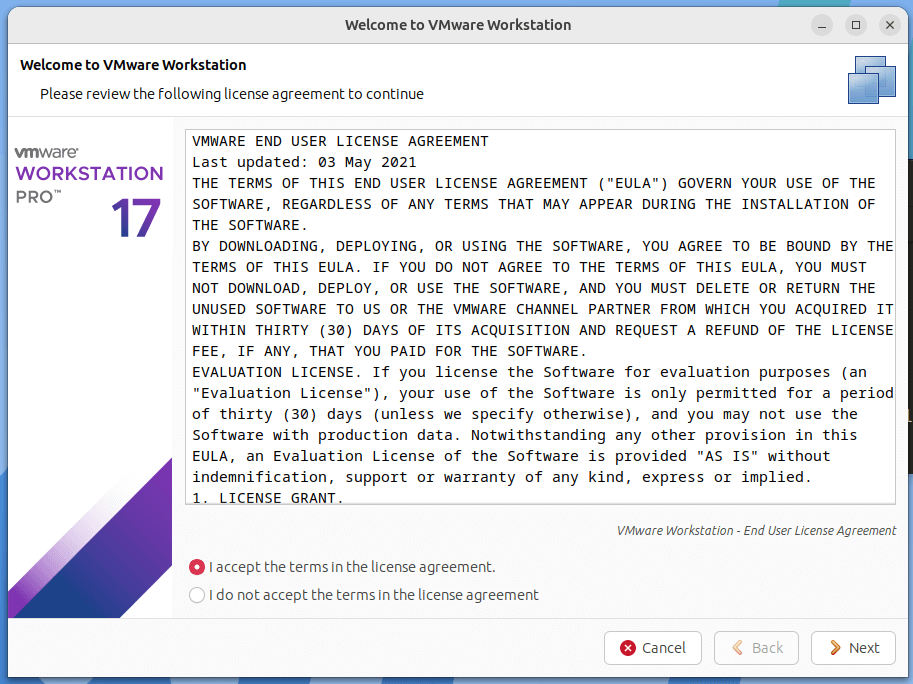
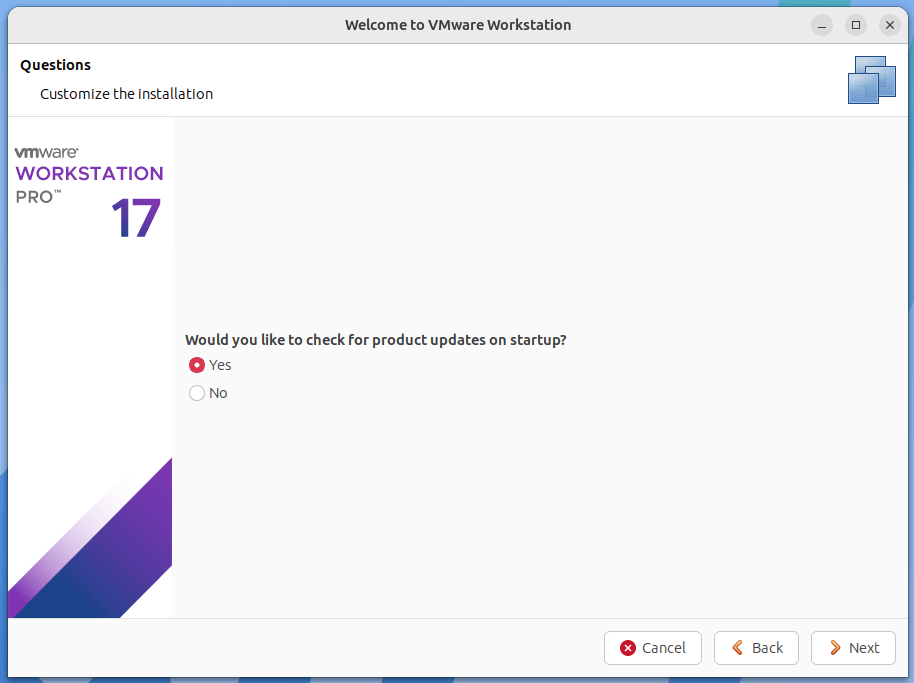
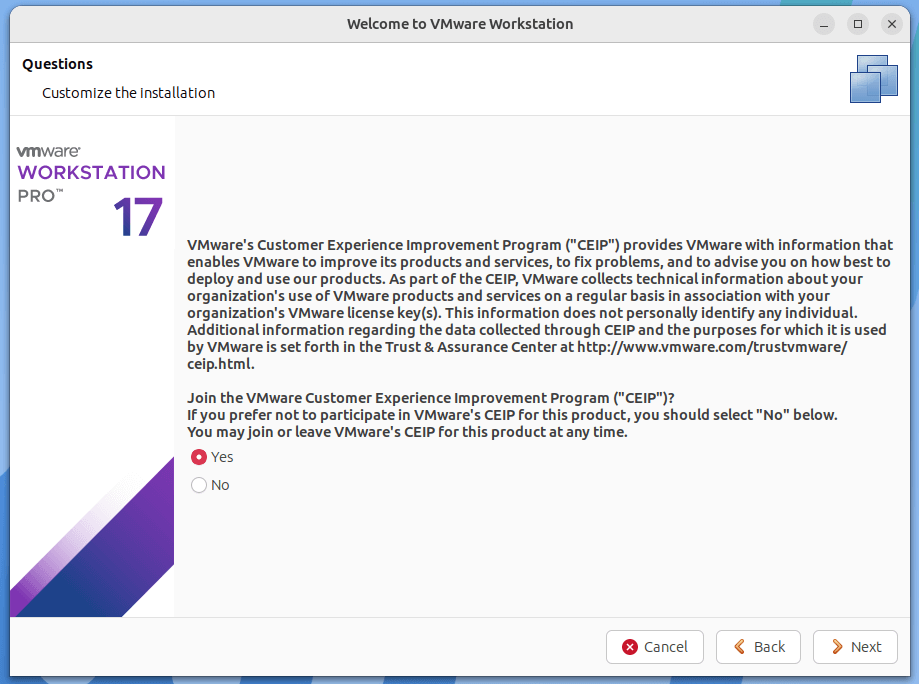
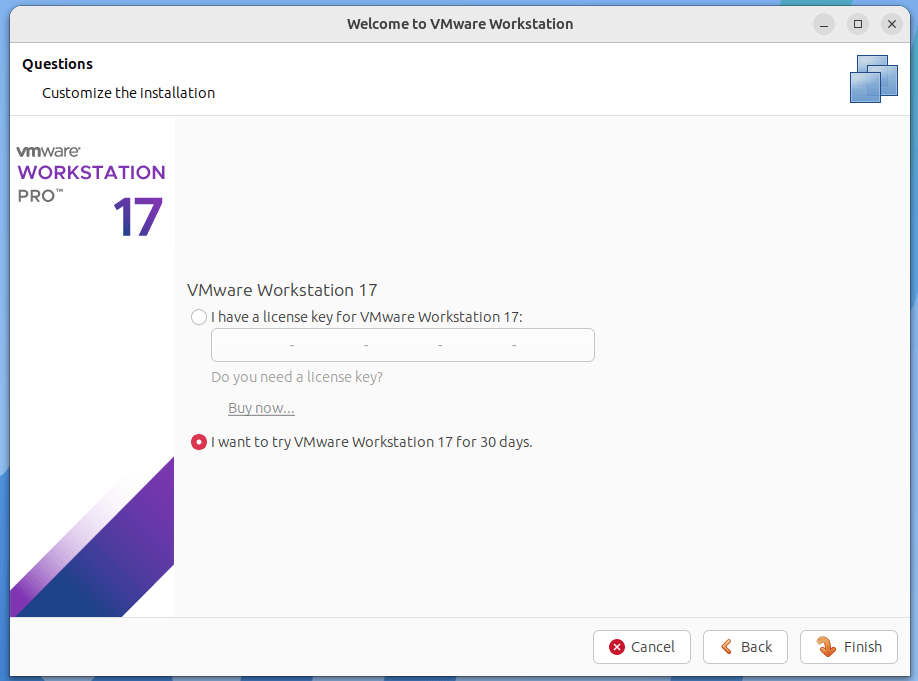
Résolution des problèmes d’installation
Il se peut que vous rencontriez des erreurs lors de l’exécution du script d’installation, notamment si certains prérequis sont manquants sur votre système. Par exemple, vous aurez besoin du compilateur GNU, des outils de développement et des en-têtes du noyau pour que l’installation se déroule correctement. Vous pouvez installer ces paquets avec les commandes suivantes :
Pour les distributions Linux basées sur RHEL :
sudo yum groupinstall "Development tools" sudo dnf install kernel-headers
Pour les distributions Linux basées sur Debian :
sudo apt install gcc build-essential sudo apt install linux-headers-`uname -r`
Exécution de VMware Workstation 17 Pro
La dernière étape consiste à exécuter VMware Workstation 17 Pro depuis le menu des applications ou depuis le terminal avec la commande vmware. Vous pourrez alors créer et gérer vos machines virtuelles selon vos besoins.
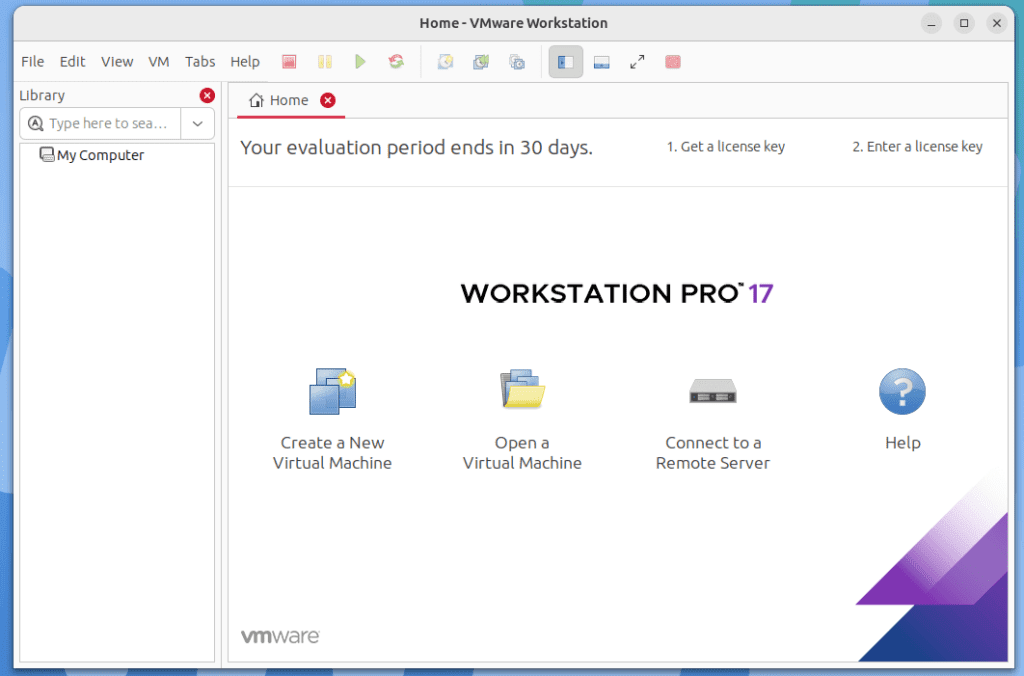
Quoi de neuf dans cette version ?
VMware Workstation 17 Pro offre plusieurs nouvelles fonctionnalités et améliorations par rapport aux versions précédentes, telles que :
- La prise en charge des conteneurs et de Kubernetes, qui vous permet de créer, exécuter, tirer et pousser des images de conteneurs avec l’outil vctl.
- La prise en charge des nouveaux systèmes d’exploitation invités, tels que RHEL 9, Debian 11.x et Ubuntu 22.04.
- La prise en charge de DirectX 11 et OpenGL 4.3 dans les machines virtuelles, qui améliore les performances graphiques et la compatibilité des applications.
- La prise en charge du rendu Vulkan pour Linux Workstation, qui offre une meilleure expérience utilisateur et une meilleure intégration avec le système hôte.
- La prise en charge du mode sombre, qui offre une interface plus agréable et plus adaptée à vos préférences.
- La prise en charge de vSphere 7.0, qui vous permet de vous connecter à des hôtes ESXi et de gérer des machines virtuelles distantes.
- La prise en charge des opérations d’alimentation des hôtes ESXi, telles que l’arrêt, le redémarrage et l’entrée/sortie du mode maintenance.
- L’amélioration de la prise en charge des OVF/OVA, qui vous permet de tester et d’expérimenter avec différents formats de machines virtuelles.
- La possibilité de scanner les machines virtuelles dans les dossiers locaux, ainsi que sur le stockage partagé en réseau et les clés USB.
- La suspension automatique des machines virtuelles partagées lors de l’arrêt de l’hôte.
- Une nouvelle interface utilisateur basée sur GTK+ 3 pour Linux, qui offre une meilleure apparence et une meilleure réactivité.
Conclusion
Dans cet article, nous avons vu comment installer VMware Workstation 17 Pro sur Linux en utilisant le bundle d’installation. Nous avons également vu les principales fonctionnalités et améliorations de cette version. VMware Workstation 17 Pro est un logiciel de virtualisation puissant et polyvalent, qui vous permet d’exécuter plusieurs systèmes d’exploitation sur un même hôte physique. Il est idéal pour les développeurs, les administrateurs, les testeurs et les utilisateurs avancés qui veulent expérimenter avec différents environnements et applications.

























