Nous avons déjà expliqué dans plusieurs articles comment protéger un fichier ou un dossier avec un mot de passe en utilisant des utilitaires systèmes ou des logiciels tiers sur Windows ou Linux. Dans l’article d’aujourd’hui, nous allons vous expliquer comment sécuriser vos fichiers et dossiers sur le système d’exploitation Linux en utilisant le chiffrement EncFS.
Le chiffrement EncFS est une méthode de chiffrement de fichiers et de dossiers pour Linux qui permet de protéger vos données en les cryptant. Il est facile à utiliser et peut être utilisé pour protéger des fichiers et des dossiers individuels ou même des partitions entières.
Le cryptage EncFS est disponible dans la plupart des systèmes et distributions Linux tels qu’Ubuntu, Linux Mint, Debian, Fedora et OpenSUSE et peut être considéré comme une alternative à VeraCrypt ou à d’autres utilitaires que nous avons vus précédemment.
Sur un système d’exploitation comme Ubuntu, pour sécuriser un fichier ou un dossier avec un mot de passe on va donc utiliser Gnome EncFS Manager, un utilitaire simple et facile en utilisation grâce à son interface graphique.
Installer Gnome EncFS Manager
Tout d’abord, il faut installer notre utilitaire Gnome EncFS Manager sur Ubuntu dans notre cas. Le package d’installation est disponible dans un dépôt (repository) non officiel et donc on doit l’ajouter à notre liste des sources avec la commande suivante :
Sudo add-apt-repository ppa:gencfsm
Ensuite, on procède à son installation avec la commande suivante
Sudo apt install gnome-encfs-manager
Une fois le processus d’installation achevé, vous pouvez effectuer une recherche sur Encfs pour ouvrir le gestionnaire Gnome EncFS Manager.
Protéger un dossier avec un mot de passe avec Gnome EncFS Manager
Lancez Gnome EncFS Manager : Après l’installation, vous pouvez lancer Gnome EncFS Manager à partir du menu d’applications d’Ubuntu. Vous pouvez également le lancer en utilisant la commande suivante dans un terminal :
gnome-encfs-manager
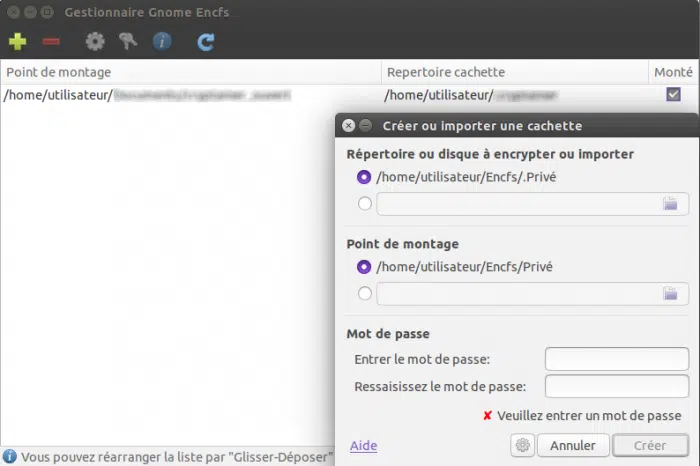
- Pour créer un nouveau dossier crypté, cliquez sur le bouton « Nouveau dossier crypté » dans Gnome EncFS Manager (Appuyez sur le signe plus (+) dans la barre d’outils).
- Donnez un nom à votre dossier et sélectionnez un emplacement pour le stocker (L’emplacement par défaut est « .Private« , cela fonctionne dans la plupart des cas).
- Et juste en dessous, indiquez l’emplacement du dossier (le conteneur) où ils seront montés les données déchiffrées. (C’est le dossier ou vous devez mettre les fichiers et d’autres dossiers à sécuriser)
- Enfin en dessous, saisissez deux fois le mot de passe pour protéger le dossier et les fichiers.
Pour déchiffrer les données et accéder à votre dossier protégé par un mot de passe, vous pouvez utiliser Gnome Encfs Manager. Il ajoute une icône dans la barre d’état en haut pour faciliter l’accès à vos dossiers chiffrés et sécurisés. Voici les étapes à suivre :
- Cliquez sur l’icône Gnome EncFS Manager dans la barre d’état en haut.
- Dans le menu contextuel, cliquez sur le nom du conteneur que vous avez créé.
- Saisissez le mot de passe pour déchiffrer et monter le conteneur afin d’y accéder.
- Maintenant que votre dossier est monté, vous pouvez l’utiliser comme n’importe quel autre dossier sur votre système Ubuntu. Vous pouvez y stocker des fichiers et des dossiers sensibles en toute sécurité.
- Une fois que c’est fait, n’oubliez pas de démonter le conteneur en cliquant dessus tout simplement depuis l’icône Gnome EncFS Manager dans la barre d’état ou en cliquant sur le bouton « Démonter » dans Gnome EncFS Manager. Cela verrouillera le dossier et protégera son contenu avec le mot de passe que vous avez choisi.
En suivant ces étapes, vous pouvez utiliser Gnome EncFS Manager pour crypter vos fichiers sur Ubuntu et les protéger avec un mot de passe. Vous pouvez également utiliser d’autres méthodes de chiffrement telles que LUKS (Linux Unified Key Setup) qui est un système de chiffrement complet pour Linux et qu’on va découvrir dans un prochain article.

























