Les données et les informations sensibles dans votre smartphone devraient normalement être protegées par un mot de passe en plus du code de déverrouillage, enfin pour dire que vous avez compliqué la tâche des curieux et les pirates autour de vous.
Dans cet article on va vous citer deux méthodes avec deux applications différentes mais sous Android pour protéger l’accès à vos fichiers et dossiers avec un mot de passe.
D’où vient la nécessité de chiffrer et protéger vos fichiers sur un système comme Android ?
En effet, presque toutes vos données Android sont ouvertement stockées dans un espace dédié pour cela dans votre smartphone et peuvent être consultées par toute personne non autorisée que ce soit directement en cas de perte de votre smartphone ou en cas de vol de ce dernier ou indirectement avec un accès distant et via des programmes et des logicielles d’espionnage.
Comment protéger vos fichiers et dossiers par un mot de passe et avec quelle application Android ?
Nous commençons donc par la première méthode avec l’application Folder Lock. Comme son nom l’indique, il s’agit d’une application sous android pour protéger les dossiers, les fichiers personnels, les photos, les vidéos, les documents, les contacts et même les enregistrements audio, une sorte de coffre-fort capable de garder sous bonne protection tous les fichiers que vous jugerez sensible et vous ne pourrez y accéder qu’avec votre mot de passe.
L’application est simple en utilisation avec son interface propre et agréable d’où le choix de la rédaction. Une autre raison pour la présenter dans cet article, c’est le nombre d’avis et opinions (positives et aussi négatives) qui a reçu l’application dans google play store (93 529) ainsi que le nombre d’installations qui dépasse largement les 5 millions d’utilisateurs !
Les caractéristiques de l’application Folder Lock :
+ Protéger les photos privées
+ Masquer les vidéos et les photos sensibles
+ Password-protect secret audio : Protection audio par mot de passe
+ Verrouillez les documents importants
+ Sécuriser les notes
+ Enregistrer des enregistrements vocaux et des mémos en secret
+ Créer des groupes de contacts secrets
Comment utiliser Folder Lock ?
Étape 1 : Téléchargez et installez tout d’abord l’application depuis google playstore sur votre smartphone puis lancez la.
Étape 2 : Définissez un mot de passe qui va vous servir à déverrouiller l’accès aux dossiers et aux applications que vous allez protéger.
Étape 3 : Ensuite, sélectionnez l’une des options souhaitée parmi les nombreuses fonctions proposées : Si vous voulez par exemple protéger vos photos avec un accès par mot de passe, sélectionnez d’abord l’option AppLock puis dans l’onglet ALL Apps, descendez jusqu’à l’application Galerie puis appuyez sur le cadenas à droite pour la verrouiller !
Voilà c’est super rapido et à vous de découvrir le reste des fonctions.
Protéger vos fichiers et dossiers par un mot de passe avec l’application GalleryVault
L’application GalleryVault vous permet en plus de protéger vos dossiers, fichiers et photos par mot de passe, de cacher même son icône sur votre smartphone, une façon très efficace pour rendre votre ami le smartphone plus intime que jamais.
GalleryVault est plus populaire que Folder Lock et le dépasse largement sur le playstore de Google avec 10 Millions d’installations et plus de 400.000 avis et opinions et une note de 4,5/5.
Ses caractéristiques :
+ Masquez vos photos, vidéos et fichiers de tous types.
+ Les fichiers masqués sont tous chiffrés.
+ Possibilité de masquer l’icône de GalleryVault afin que personne d’autre que vous n’en connaisse l’existence.
+ Possibilité de masquer les fichiers sur une carte SD et de déplacer vos fichiers chiffrés vers une carte SD afin de libérer de l’espace sur le stockage de votre périphérique, y compris sous Android 4.4(KitKat), Android 5.0(Lollipop)
+ Intégration de la navigation web privée et téléchargement de toutes les images et vidéos sur une page web en une seule opération.
+ Aucune limite de stockage pour masquer vos photos et vidéos
+ Secouez votre téléphone pour fermer rapidement GalleryVault
+ Possibilité de masquer et de lire des images GIF
+ Prise en charge des alertes en cas d’effraction avec identification de l’auteur
+ Prise en charge d’un code secret fictif avec affichage d’un contenu fictif en cas de saisie d’un code secret fictif
+ Prise en charge du déverrouillage par empreinte digitale (uniquement pour les appareils Samsung équipés d’un lecteur d’empreintes)
Comment utiliser GalleryVault ?
Étape 1 : Téléchargez et installez l’application GalleryVault sur votre smartphone Android.
Étape 2 : Après l’installation, lancez l’application et accordez la les autorisations nécessaires pour qu’elle fonctionne correctement, ensuite GalleryVault vous demandera de définir un code PIN ou un schéma de déverrouillage et de saisir un email de récupération en cas d’oublie.
Étape 3 : Dans l’interface de l’application, à vous maintenant de choisir le type de fichier que vous voulez cacher. vous avez le choix entre Images, Vidéos, Audios, Prendre une photo, Prendre une vidéo…etc.
Étape 4 : Sélectionnez les fichiers que vous souhaitez cacher ou protéger et cliquez sur ajouter.
Étape 5 : Une fois terminé, maintenant et à chaque fois que vous souhaitez accéder à un fichier caché ou protégé, vous devez saisir le code PIN que vous avez prédéfini lors de l’installation.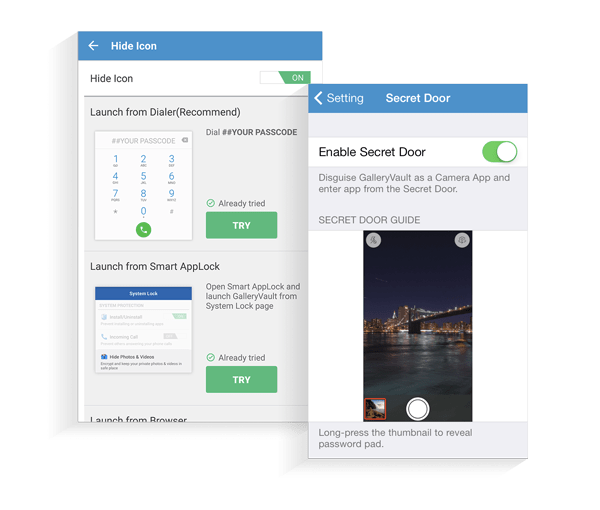
C’est tout, vous avez terminé ! C’est ainsi que vous pouvez protéger par mot de passe tous les fichiers et dossiers d’Android à l’aide de l’une de ces deux applications.
Bien évidemment elles existent d’autres applications Android sur le playstore de Google qui font la même chose et nous ne pouvons pas les tester tous !





















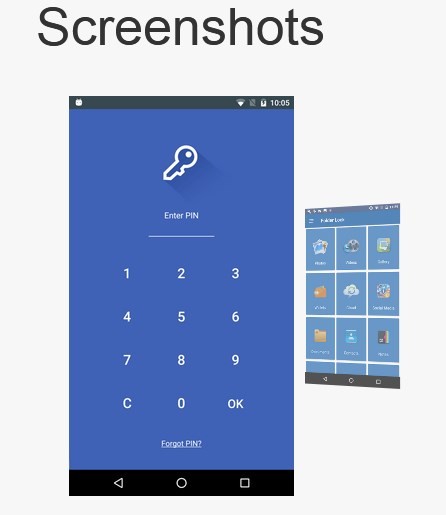
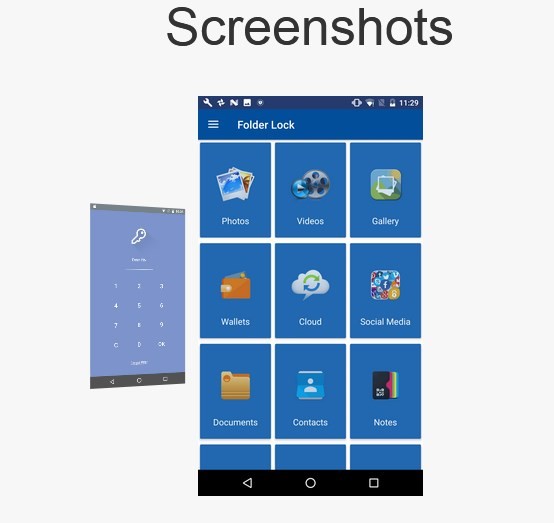
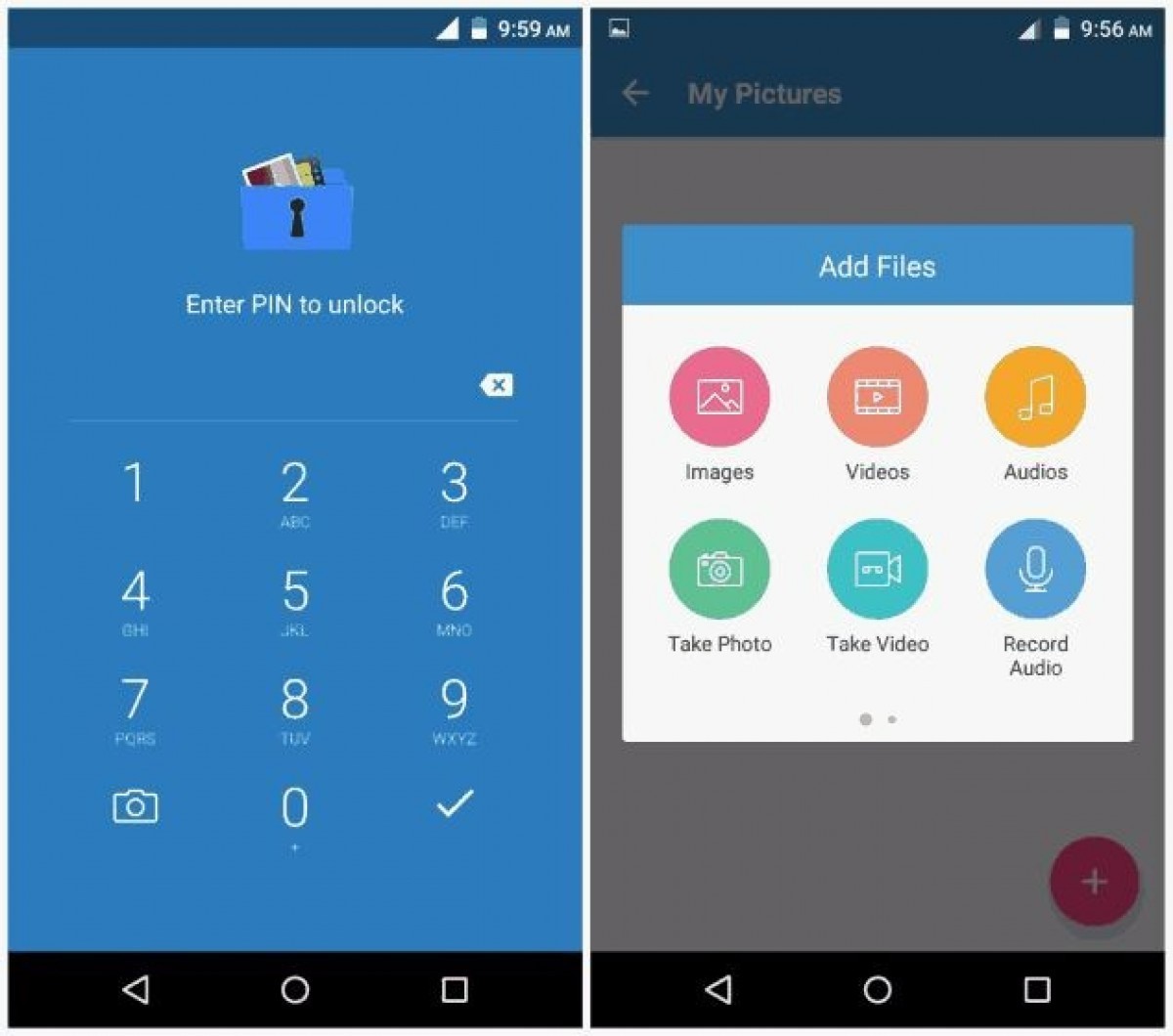





Bonjour
Et merci pour le test, mais je pensais pouvoir cacher ou par mot de passe des dossiers créés dans l’accueil.
Ce n’est pas le cas !!!
Uniquement les fichiers et dossiers dans « mes fichiers » 🙄.
Ce sont des raccourcis de liens internet et l’ensemble est dans un dossier dans l’écran d’accueil.
Si vous avez la solution merci
Bien cordialement
G.E