Il existe plusieurs raisons qui peuvent bloquer l’installation de VirtualBox ou de l’empêcher de s’installer correctement sur Windows 11 ou Windows 10.
Si vous avez rencontré une erreur ou le programme d’installation vous a affiché un message de type « Erreur : erreur fatale lors de l’installation », suivez ces étapes en espérant vous aider à trouver une solution rapide et efficace.
Comme j’ai cité plus haut, il peut avoir plusieurs raisons pour ce problème d’installation de VirtualBox et nous allons vous proposer plusieurs solutions à essayer en suivant ce tutoriel :
Solution 1 : la désactivation de L’Hyper-V
Solution 2 : Exécuter l’installation en tant qu’administrateur
Solution 3 : Modifier les paramètres d’installation des applications
Solution 4 : Exécuter le programme d’installation et désinstallation
Avant de passer aux solutions possibles, j’en profite pour présenter VirtualBox à ceux qui le découvrent en lisant cet article.
VirtualBox ou Oracle VM VirtualBox est un logiciel, un software de virtualisation tout comme VMware Esxi, VMware Workstation Player ou Parallels Desktop, il est multiplateforme et open source et qui vous permet d’exécuter plusieurs systèmes d’exploitation sur une seule machine. Il peut par exemple vous aider à exécuter des applications Windows n’ayant pas de version Mac ou transférer vos données depuis un PC vers un Mac.
Régler le problème d’installation de VirtualBox sur Windows 10 et 11
Solution 1 : la désactivation de L’Hyper-V
L’Hyper-V est aussi un système de virtualisation intégré dans Windows 10 et Windows 11 et activé par défaut pour vous permet d’exécuter plusieurs systèmes d’exploitation sous la forme de machines virtuelles (VM). Il vous permet de créer des disques durs virtuels, des commutateurs virtuels et un certain nombre d’autres périphériques virtuels qui peuvent être ajoutés aux machines virtuelles.
Donc des applications comme VirtualBox, VMware Workstation et Parrallels Desktop ne peuvent plus fonctionner en même temps avec Hyper-V, c’est pour cela il vaut mieux le désactiver avant d’essayer d’installer VirtualBox.
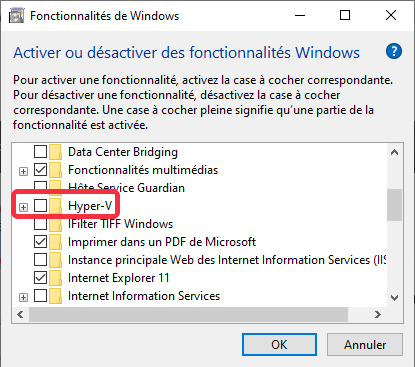
Pour désactiver Hyper-V sous Windows 11/10, suivez ces étapes :
– Cliquez sur l’icône de recherche dans la barre des tâches.
– Puis recherchez « activer ou désactiver les fonctionnalités Windows. »
– Cliquez sur le résultat de recherche trouvé.
– Dans la fenêtre qui s’ouvre, cherchez l’option Hyper-V.
– Décochez cette case Hyper-V.
– Et enfin, cliquez sur le bouton OK.
Patientez un peu puis redémarrer votre ordinateur et essayer d’installer votre VirtualBox.
Solution 2 : Exécuter l’installation en tant qu’administrateur
Des fois, des programmes d’installation demandent des privilèges d’administrateur système pour pouvoir s’exécuter. Pour cela vous devez disposer des droits d’administrateur en modifiant les paramètres au niveau du composant de la sécurité de Microsoft, Contrôle de compte d’utilisateur (UAC)ou plus simplement en exécutant le programme d’installation de VirtualBox en tant qu’administrateur.
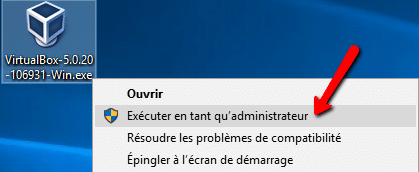
Pour exécuter le fichier d’installation de VirtualBox en tant qu’administrateur :
– Télécharger tout d’abord le fichier d’installation sur votre bureau
– Faites un clic droit sur le fichier d’installation
– Dans le menu contextuel, sélectionnez l’option : Exécuter en tant qu’administrateur.
– Puis appuyez sur OUI pour valider dans la fenêtre de confirmation qui s’ouvre.
Et normalement l’installation ne devrait plus rencontrer des problèmes.
Solution 3 : Modifier les paramètres d’installation des applications
Les systèmes d’exploitation Windows 11 et Windows 10 intégré dans les paramètres de sécurité une option qui empêcher l’installation des applications tierces ou des applications depuis des sources inconnues tout comme sur macOS et Android.
Vous devez donc modifier les paramètres d’installation des applications tierce et les autoriser sur le système.
Donc dans les Paramètres de votre Windows :
– Appuyez sur Applications
– Puis cliquez sur Applications et fonctionnalités
– Plus haut dans cette page, repérez l’option : Choisir l’origine des applications
– Sélectionnez dans le menu déroulant, l’option N’importe où
Après cela, essayez d’installer VirtualBox pour voir si ça marche ou non.
Solution 4 : Exécuter le programme d’installation et désinstallation
La dernière solution mais je pense que c’est la première à tester est d’essayer de réinstaller VirtualBox et cela grâce à l’option de réparation dans Windows.
Notez que les options réparer, modifier ne sont pas visibles pour certaines applications et certains programmes.
– Sélectionnez Démarrer > Paramètres > Applications > Applications et fonctionnalités.
– Sélectionnez l’icône Plus ; devant de l’application que vous souhaitez corriger et cliquez sur Options avancées
– Dans la page qui s’ouvre, sélectionnez Réparer
Et voilà ! Si l’une de ces solutions a marché pour vous, merci de nous informer dans la section des commentaires en bas d’article.

























