Vous cherchez un moyen simple et efficace de protéger vos données, de les synchroniser entre différents appareils ou de les rendre accessibles hors ligne ? Alors vous devriez essayer FreeFileSync, un logiciel gratuit qui vous permet de réaliser toutes ces opérations facilement et rapidement.
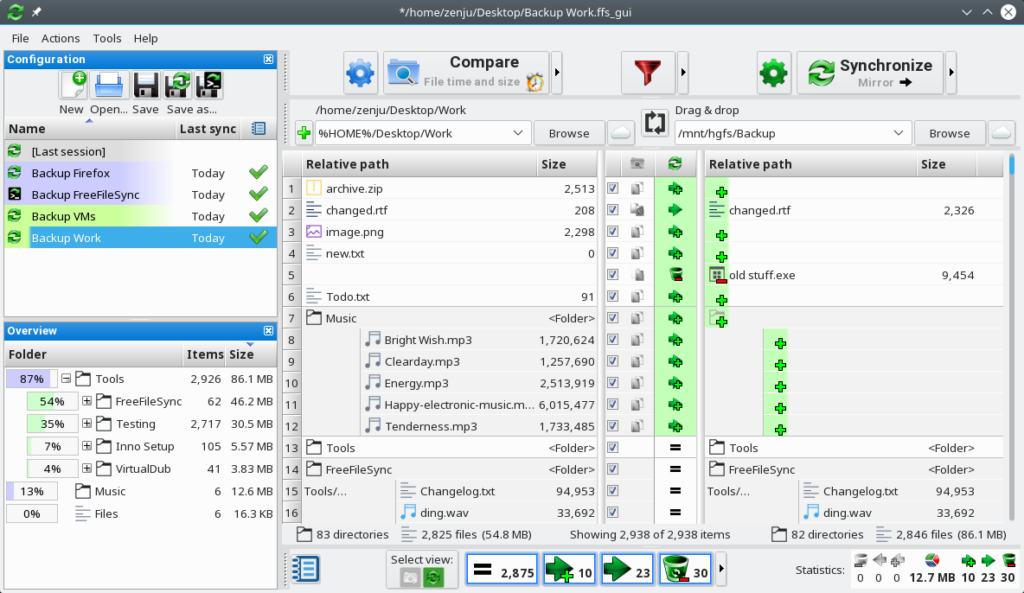
Qu’est-ce que FreeFileSync ?
FreeFileSync est un logiciel de synchronisation de fichiers et de dossiers qui fonctionne sur Windows, Mac et Linux. Il vous permet de comparer deux emplacements de stockage (locaux ou distants (Google Drive, FTP, SFTP)) et de les mettre à jour selon le mode de votre choix :
- La synchronisation bidirectionnelle : les modifications apportées à l’un ou l’autre des emplacements sont répercutés sur l’autre, ce qui permet de garder les deux à jour.
- La synchronisation unidirectionnelle ou la sauvegarde : les modifications apportées à l’emplacement source sont copiées sur l’emplacement de destination, ce qui permet de créer une copie de sauvegarde de vos données. Vous pouvez également activer la gestion des versions, qui conserve les anciennes versions des fichiers modifiés ou supprimés.
- La duplication : seules les modifications apportées à l’emplacement source sont propagées à l’emplacement de destination, ce qui permet de créer une copie exacte de vos données. Les modifications apportées à l’emplacement de destination sont ignorées ou supprimées.
FreeFileSync peut également fonctionner en temps réel, c’est-à-dire qu’il détecte automatiquement les changements de fichiers et les transfère immédiatement, sans avoir besoin de lancer manuellement une opération de synchronisation.
Comment utiliser FreeFileSync ?
Pour utiliser FreeFileSync, vous devez d’abord télécharger et installer le logiciel sur votre ordinateur. Vous pouvez le trouver gratuitement sur le site officiel. Une fois installé, vous pouvez lancer le logiciel et créer votre première tâche de synchronisation.
Pour cela, vous devez sélectionner les deux emplacements que vous souhaitez synchroniser, en cliquant sur le bouton « Parcourir » à côté de chaque champ. Vous pouvez choisir des dossiers locaux, des lecteurs externes, des partages réseau ou des services de stockage en ligne (comme Google Drive).
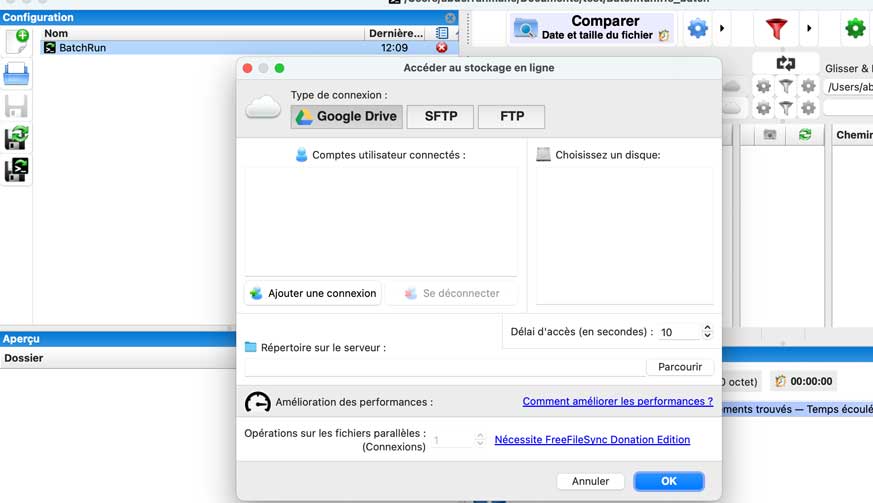
Ensuite, vous devez choisir le mode de synchronisation que vous souhaitez appliquer, en cliquant sur le bouton « Synchroniser ». Vous pouvez choisir parmi les quatre modes disponibles : Synchroniser (Deux sens), Mise à jour, Dupliquer (Mirroir) ou Personnaliser. Si vous choisissez le mode Personnaliser, vous pouvez définir les règles de synchronisation selon vos besoins, en utilisant les filtres, les exclusions, les conflits, les options de copie, etc.
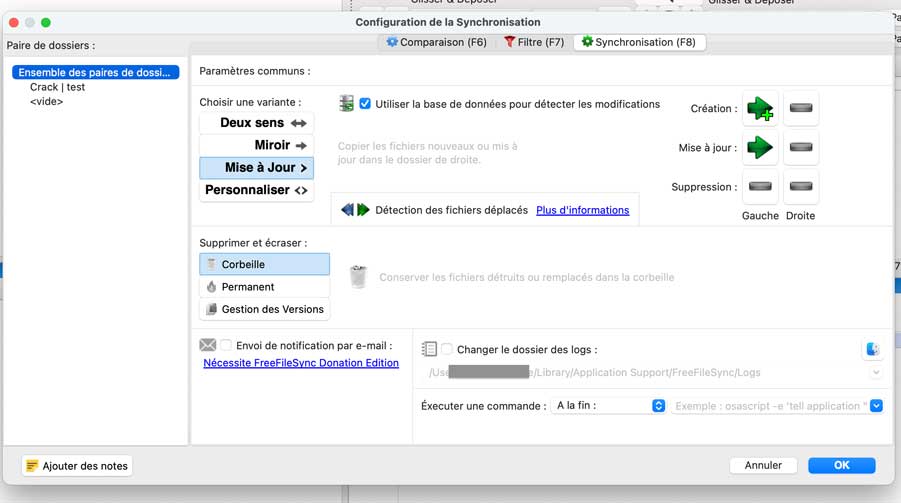
Enfin, vous pouvez lancer la synchronisation en cliquant sur le bouton « Démarrer la comparaison », qui va analyser les différences entre les deux emplacements, puis sur le bouton « Démarrer la synchronisation », qui va effectuer les transferts de fichiers nécessaires. Vous pouvez suivre la progression de la synchronisation et consulter les fichiers journaux pour vérifier le résultat.
Si vous souhaitez répéter la même tâche de synchronisation régulièrement, vous pouvez l’enregistrer en tant que tâche par lots, en cliquant sur le bouton « Enregistrer en tant que Fichier de Commandes ». Vous pouvez ensuite l’exécuter à tout moment, en cliquant sur le fichier batch qui a été créé dans le panneau de configuration à gauche de l’interface. Vous pouvez également planifier l’exécution automatique de la tâche via le même fichier batch (accessible également à partir de la racine du dossier à synchronisé/sauvegarder), en utilisant le Planificateur de tâches de Windows ou tout autre planificateur des tâches sur les autres systèmes d’exploitation. Pour cela (pour Windows), vous devez créer une nouvelle tâche Windows qui va appeler le fichier batch de la tâche à exécuter sur FreeFileSync.exe. Cette étape est un peu fastidieuse, mais elle vous permet d’automatiser vos synchronisations.
Quels sont ses avantages et ses inconvénients ?
FreeFileSync présente de nombreux avantages, tels que :
- Il est gratuit et sans publicité.
- Il est compatible avec plusieurs systèmes d’exploitation et plusieurs services de stockage en ligne.
- Il est rapide et fiable, et fournit beaucoup de retours sur l’avancement et l’état de la synchronisation.
- Il offre une grande variété d’options et de paramètres pour personnaliser la synchronisation selon vos besoins.
- Il peut fonctionner en temps réel, ce qui vous permet de synchroniser vos fichiers dès qu’ils changent.
FreeFileSync présente également quelques inconvénients, tels que :
- Il n’est pas très facile à utiliser pour les débutants, car il requiert un certain savoir-faire technique.
- Il n’intègre pas sa propre fonction de planification, ce qui vous oblige à passer par le Planificateur de tâches de Windows ou un autre planificateur sur d’autres systèmes d’exploitation.
- Il ne prend pas en charge certaines options avancées, comme la copie des fichiers verrouillés ou la copie des autorisations.
En conclusion, FreeFileSync est un logiciel de synchronisation de fichiers et de dossiers qui peut vous rendre de grands services si vous cherchez un moyen gratuit, efficace et personnalisable de protéger vos données, de les synchroniser entre différents appareils ou de les rendre accessibles hors ligne. Il vous faudra cependant un peu de temps pour maîtriser ses nombreuses options et paramètres, et pour configurer la planification automatique de vos tâches de synchronisation.

























