pfSense est un logiciel libre basé sur FreeBSD, un système d’exploitation très connu pour sa fiabilité et sa sécurité. Il permet de transformer un ordinateur en une Appliance de sécurité réseau, capable de gérer le pare-feu, le routage, la gestion de la bande passante, le VPN, le proxy, le filtrage web, et bien d’autres fonctionnalités.
pfSense est adapté à tout type d’entreprise, que ce soit pour protéger un réseau local, connecter plusieurs sites distants, ou même d’offrir des services cloud. Il est également personnalisable grâce à de nombreux plugins disponibles.
Quelles sont les principales fonctionnalités de pfSense ?
pfSense offre une interface web complète pour configurer et administrer le logiciel. Voici quelques-unes des principales fonctionnalités de pfSense :
- Pare-feu stateful avec gestion du NAT, NAT-T, et du filtrage par règles.
- Gestion de multiples WAN avec équilibrage de charge et basculement automatique en cas de panne.
- Serveur et relais DHCP pour attribuer des adresses IP aux clients du réseau.
- Serveur DNS pour résoudre les noms de domaine en adresses IP.
- Serveur VPN pour établir des connexions sécurisées entre différents réseaux ou utilisateurs distants. Il supporte les protocoles OpenVPN, IPsec, L2TP, PPTP, et WireGuard.
- Proxy HTTP et HTTPS pour contrôler l’accès au web et optimiser la performance du réseau. Il intègre le logiciel Squid qui permet également de mettre en place un cache web et un filtrage web par mots-clés ou catégories.
- Contrôle parental pour limiter l’accès à certains sites web ou applications selon l’heure, le jour, ou l’utilisateur.
- Détection et prévention des intrusions pour surveiller le trafic réseau et bloquer les tentatives d’attaque. pfSense intègre le logiciel Snort qui dispose d’une base de signatures régulièrement mise à jour.
- Monitoring et reporting pour visualiser l’état du système, les statistiques du réseau, les journaux d’événements, et les alertes.
Comment installer pfSense ?
Il existe deux façons d’installer pfSense :
- Acheter une Appliance préconfigurée avec pfSense auprès de Netgate, la société qui développe et maintient le logiciel. Netgate propose différents modèles d’Appliance selon les besoins et le budget de chaque entreprise. Les Appliance Netgate bénéficient également d’un support technique officiel et d’une garantie matérielle.
- Télécharger l’image ISO ou USB de pfSense depuis le site officiel et l’installer sur un ordinateur compatible. Pour cela, il faut bien choisir la bonne architecture (AMD64 ou Netgate ADI) selon le type de processeur utilisé. L’installation se fait par une interface texte qui guide l’utilisateur à travers les différentes étapes. Il faut également disposer d’au moins deux interfaces réseau (une pour le WAN et une pour le LAN) sur l’ordinateur.
Pour vous expliquer comment l’installer, on va utiliser une machine virtuelle (vm) avec une configuration très légère et dont les caractéristiques sont : 1Go de RAM, 2 cœurs du processeur, 20Go de stockage et deux cartes réseaux (WAN et LAN). La première carte pour l’interface WAN de pfsense, elle a été positionnée en NAT et la seconde sera l’interface LAN, elle est ici positionnée dans un réseau privé.
Insérez donc l’image ISO que vous venez de télécharger de pfsense dans VM dédiée, puis démarrez la machine. L’installation va démarrer automatiquement après quelques secondes avec le message d’accueil suivant :
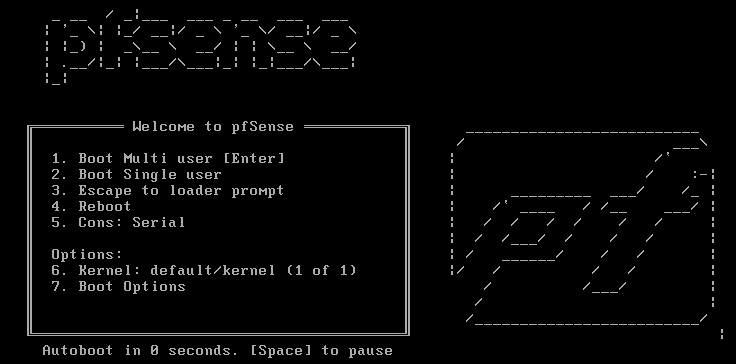
Ensuite, le programme d’installation vous affiche la licence d’utilisation. Appuyez donc sur la touche Entrée pour accepter la licence d’utilisation.
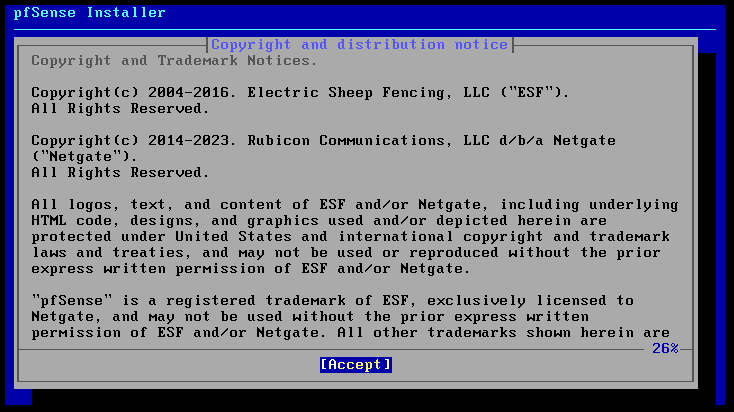
Sélectionnez avec les flèches du clavier « Install » puis Install pfSense et appuyez sur Entrée (sur Ok) pour valider le choix.
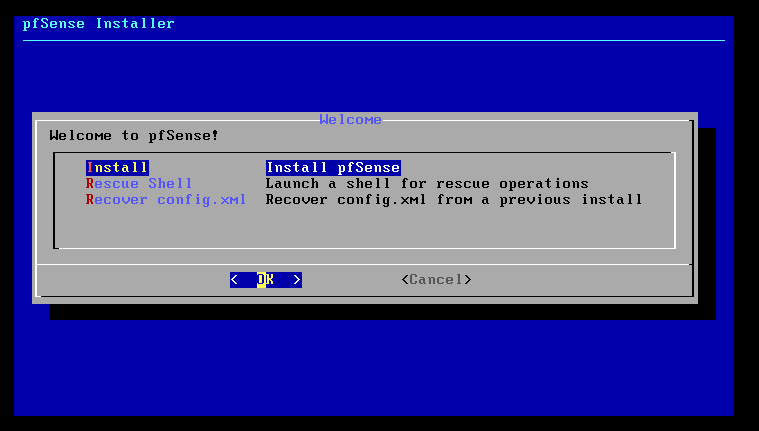
L’installateur va vous demander de partitionner le disque de stockage de cette machine virtuelle. Sélectionnez donc « Auto (UFS) » et appuyez sur Entrée.
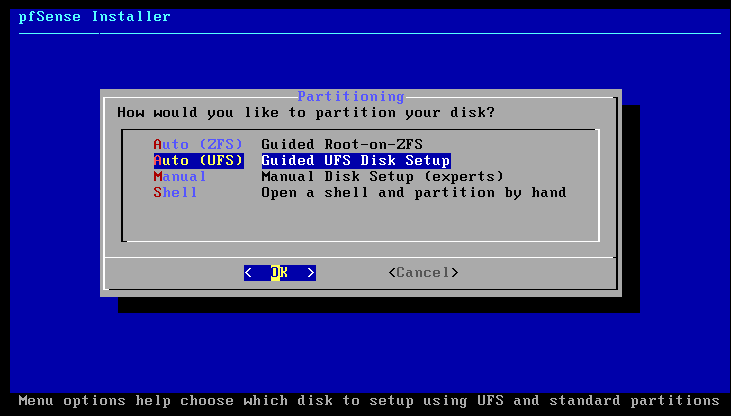
Puisque nous utilisons une machine dédiée à pfSense, on va utiliser le disque entier pour installer le système d’exploitation, pour cela, sélectionnez « Entire Disk » et appuyez sur Entrée.
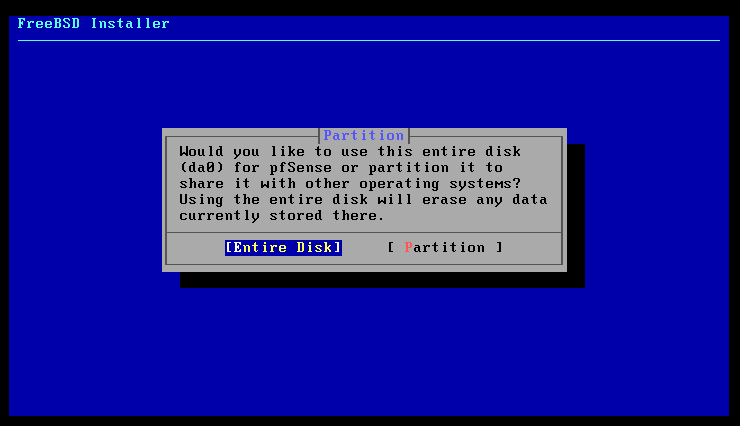
Dans cette étape, vous pouvez sélectionner le type de partition. Dans mon cas, j’ai choisi le schéma « MBR DOS Partitions » et j’ai appuyé sur Entrée (OK) pour valider.
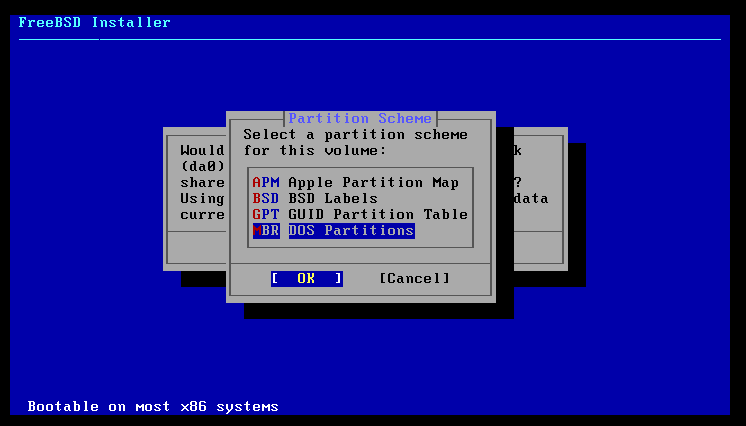
Gardez la proposition de l’installateur car on n’a pas besoin de la modifier puis sélectionnez « Finish » et appuyez sur Entrée.
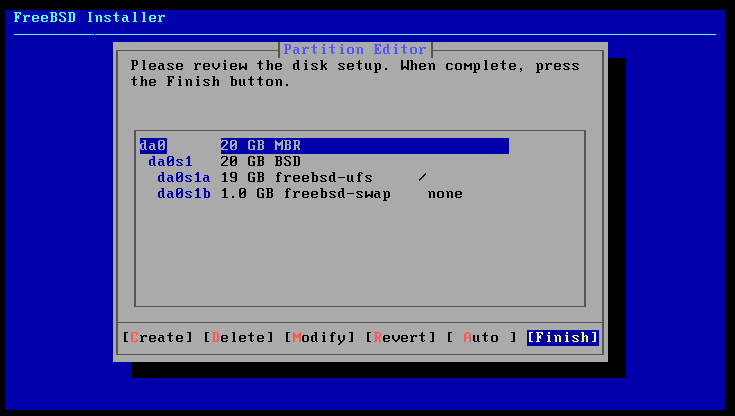
Sélectionnez ensuite « Commit » et appuyez sur Entrée pour valider votre précèdent choix.
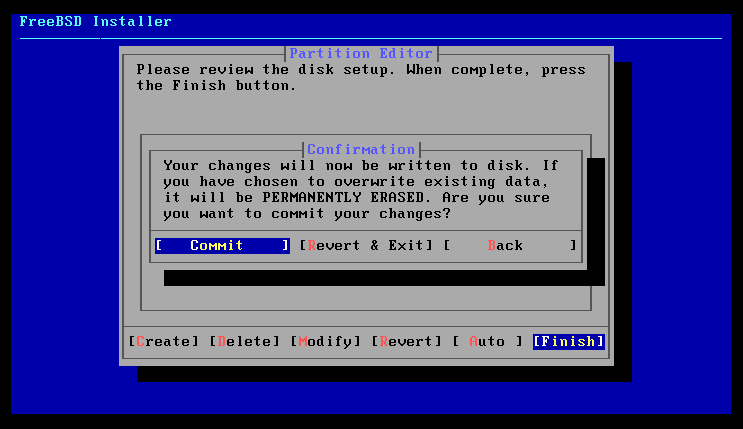
L’installation de pfSense démarre tranquillement. Patientez quelques secondes jusqu’à que l’installateur vous demande de redémarrer la machine. Sélectionnez « Reboot » et appuyez sur Entrée.
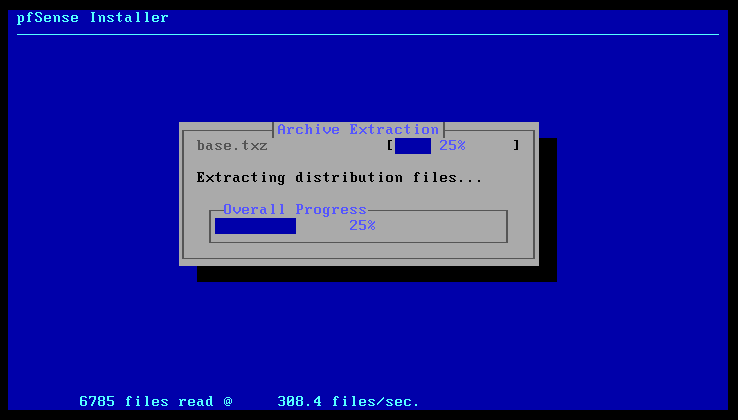
Lors du démarrage (le reboot), pfsense va se lancer, tester et configurer tous les services dont il a besoin. Ensuite et comme la photo ci-dessus le montre, il va vous afficher tout un menu avec les informations concernant les deux interfaces réseaux de la machine (L’interface Wan avec une adresse IP publique et l’interface LAN avec une adresse statique par défaut 192.168.1.1 qu’on va changer).
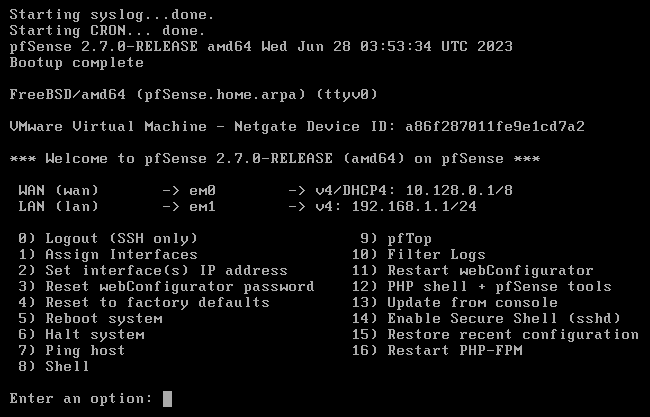
Toujours dans le menu affiché, vous avez plusieurs options pour configurer et tester pfSense. Vous pouvez tester par exemple le menu numéro « 7) Ping host » pour vérifier si la machine est connectée à internet et que l’interface WAN est fonctionnelle.
Vérifier aussi si l’adresse IP de l’interface réseau LAN correspond bien à votre réseau local si ce n’est pas le cas, vous devez assigner la bonne adresse IP local à votre machine. Pour cela, et dans le menu, choisissez l’option numéro 2 (tapez 2 pour Set Interface(s) IP address puis Entrée), puis dans le menu suivant, choisissez l’interface à modifier qui est dans notre cas l’interface LAN (pour cela tapez 2 puis ENTREE ).
Le programme va vous demander si vous voulez configurer l’adresse IP LAN automatiquement via le DHCP, répondez « non » en saisissant la lettre « n » puis appuyez sur « ENTREE ».
Ensuite saisissez l’adresse IP que vous donnez à cette interface, puis appuyez sur Entrée pour passer à l’étape suivante.

Saisissez le masque sous réseau au format CIDR : 24

Pfsense demande ensuite si le réseau dispose d’une passerelle, laissez vide pour ne pas définir la passerelle : Tapez ENTREE

Laissez vide pour ne pas définir d’adresse IPV6 : Tapez ENTREE

Puis le pfSense va vous demander si vous souhaitez activer le DHCP, répondez « NON » en saisissant la lettre « n ».
Et enfin, pfSense va vous posez une dernière question concernant le SSL, le protocole utilisé pour aller sur l’interface web(http ou https). Faites donc votre choix et appuyez sur ENTREE.
La configuration est terminée. Cliquez : ENTREE pour continuer.
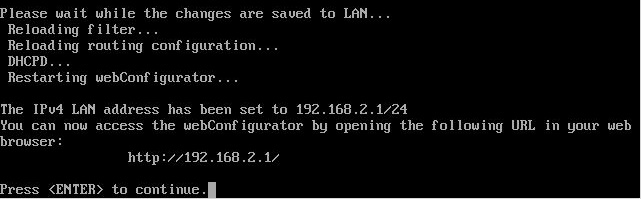
Pour accéder à l’interface web d’administration de pfSense, il suffit de taper L’adresse IP (que nous avons configurer plus haut dans le menu) dans le navigateur : http://192.168.2.1 et d’utiliser le login et le mot de passe par défaut :
Username : admin
Password : pfsense
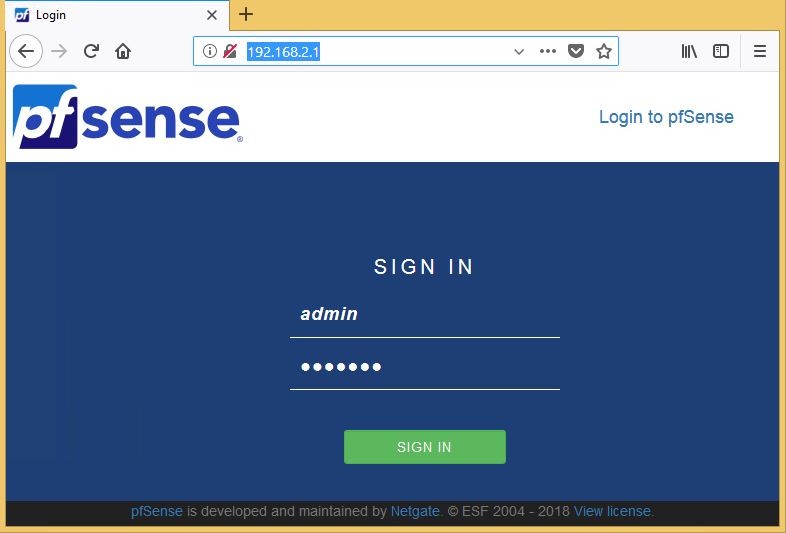
Et voila ! il ne vous reste que de finaliser l’installation de votre firewall via l’assistant de configuration à travers cette interface d’administration et de renseigner : Hostname , Domain , Primary DNS (Routeur / Box) , Secondary DNS (Google) et enfin n’oubliez pas de changer le mot de passe!
Comment apprendre à utiliser pfSense ?
pfSense dispose d’une documentation complète qui explique en détail les différentes fonctionnalités du logiciel. Sa documentation est disponible en anglais et en français. Il existe également des forums où les utilisateurs peuvent poser des questions ou partager leurs expériences avec pfSense. Les forums sont également disponibles en anglais et en français. Enfin, Netgate propose des formations officielles sur pfSense, dispensées par des instructeurs certifiés. Les formations sont adaptées aux différents niveaux de compétence des utilisateurs et peuvent être personnalisées selon les besoins de chaque entreprise.
Conclusion
pfSense est un logiciel libre de pare-feu et de routage qui offre une solution complète et performante pour la sécurité réseau. Il est facile à installer, à configurer, et à administrer grâce à son interface web intuitive. Il est également évolutif et modulaire grâce à ses nombreux plugins disponibles. pfSense est donc un choix judicieux pour toute entreprise qui souhaite protéger son réseau efficacement et à moindre coût.

























