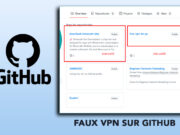Dans cet article et toujours dans le cadre des trucs et astuces que nous partagions avec vous sur le blog Tech’Croute, nous allons lever le voile sur 4 utilitaires de gestion de disque et de partition pour Linux. Des outils gratuits de partitionnement qui vous permettent de supprimer, d’ajouter, de modifier et de redimensionner les partitions de votre disque dur mais sur une distribution Linux.
Normalement, le partitionnement d’un disque dur se fait au début lors d’une première installation d’un système d’exploitation, mais il arrive des fois ou vous devez modifier une des partitions après l’installation et la mise en route de votre système d’exploitation. Du coup, il est nécessaire d’utiliser un gestionnaire de partitions au lieu de réinstaller le système.
Sur Windows 10, il existe des centaines d’utilitaires et de logiciels, inclus le gestionnaire de disque intégré dans le système, et même sur Linux, chaque distribution a son gestionnaire en plus des commandes Linux disponibles pour gérer ces partitions. Et donc vous avez plus de possibilités et d’utilitaires, mais nous, on vous propose que les meilleures et en même temps les plus faciles en utilisation.
Attention ! Le partitionnement d’un disque dur est une opération à risque, ne le faites pas sauf si c’est nécessaire et jamais sans une sauvegarde des données.
L’ordre dans le classement des outils dans la liste ci-dessous n’a rien avoir avec les performances de ces derniers et la plupart d’entre eux devraient normalement être disponibles dans le référentiel (repository) de votre distribution Linux
#1. GParted
Il est basé sur une interface graphique et très populaire pour les utilisateurs de la distribution Linux Ubuntu, si vous ne le retrouvez pas préinstallé dans votre distribution Linux, recherchez-le simplement dans la logithèque (Le centre des logiciels) puis cliquez sur Installer.
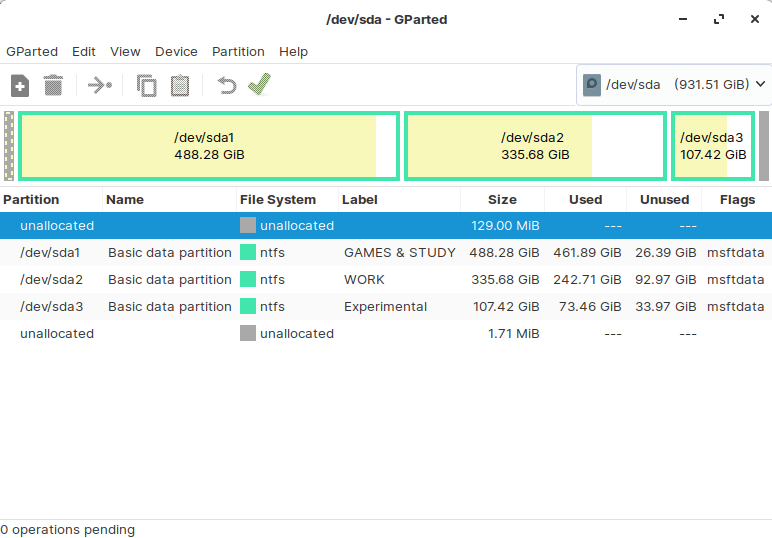
Une fois installé, et pour le lancer il vous faut les identifiants de l’utilisateur Root puisque la gestion des partitions fait partie de l’administration système. Une fois que c’est fait, GParted commence à analyser les périphériques du stockage, je veux dire les disques durs HDD ou SDD ensuite il vous donnera la possibilité de modifier les partitions.
GParted peut être intéressant pour vous surtout qu’il vous permet en plus de créer, de réorganiser, de redimensionner et de supprimer des partitions de disques, de récupérer les données perdues à cause d’une suppression accidentelle de fichiers ou en cas d’une perte de données quelconque.
Pour plus d’informations et de détails autour de GParted, rendez-vous sur son site, vous trouverez un manuel d’utilisation en français très complet : GParted « GNOME Partition Editor »
#2. GNOME Disks
GNOME Disks est aussi un gestionnaire de partitions basé sur une interface graphique comme GParted et il est intégré par défaut à la distribution Linux Ubuntu et toutes ses variantes comme Zorin OS, Kubuntu, Xubuntu, Lubuntu.
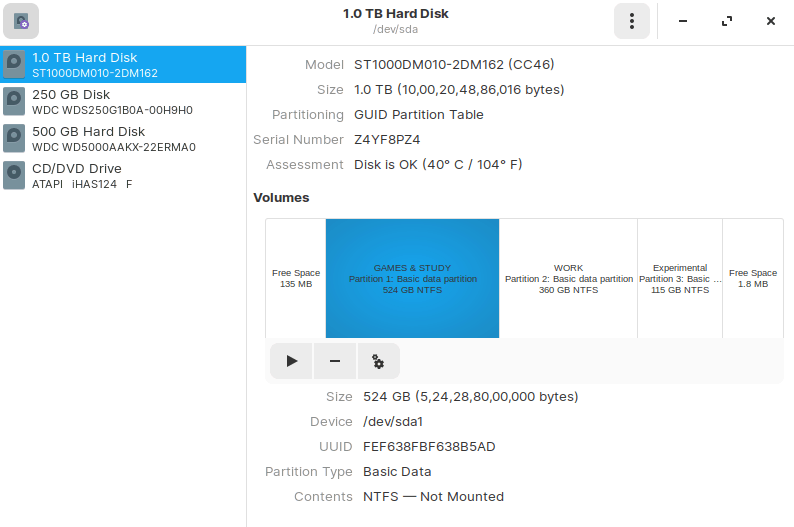
Le gestionnaire de partitions en question vous permet de supprimer, d’ajouter, de redimensionner et de modifier une partition. Il vous aide même à formater des clés USB ou des disques durs externes en cas de problème.
Et toujours comme GParted, le gestionnaire de partitions intégré une option pour réparer une partition et même pour modifier le système de fichiers de cette partition. Pas seulement que cela, mais vous permet aussi de créer une image d’une partition, de restaurer une image d’une partition et d’analyser deux partitions en même temps.
#3. KDE Partition Manager
KDE Partition Manager devrait être déjà installé sur toutes les distributions Linux basées sur KDE, si vous ne connaissez pas KDE, c’est tout simplement un environnement de bureau pour les systèmes UNIX comme Gnome, Xfce…etc.
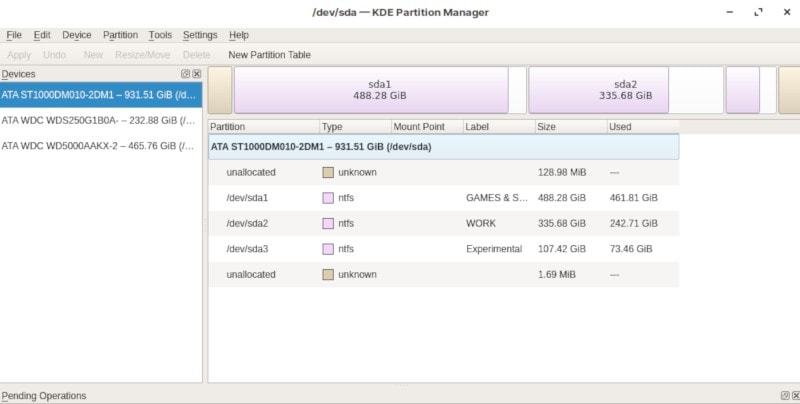
Mais s’il n’est pas installé, il est possible de le récupérer à partir de la logithèque des logiciels et packages sans oublier d’avoir les privilèges d’administration nécessaires pour le lancer (vous devez être Root sur le système).
Une fois que c’est installé, tapez cette commande pour le lancer :
sudo partitionmanager
Ensuite, le programme va analyser tous les périphériques de stockage connectés sur votre machine et les partitions de votre disque dur afin de vous donner la main sur les opérations classiques du partitionnement notamment la création, le déplacement, copier, la suppression et le redimensionnement des partitions.
Il est même possible avec KDE Partition Manager d’importer ou exporter des tables de partition.
Fonctionnalités :
– Prend en charge un grand nombre de systèmes de fichiers, notamment ext2/3/4, btrfs, reiserfs, NTFS, FAT16/32, JFS, XFS et d’autres
– Utilise des programmes externes existants pour faire le travail
Et pour découvrir le reste si vous êtes sous un environnement KDE, n’hésitez pas à l’installer directement depuis la logithèque, si non rendez-vous sur le site KDE.org pour plus de détails.
#4. Fdisk en ligne de commande
Tout comme l’utilitaire Fdisk de ligne de commande inclus dans MS-DOS pour gérer des partitions sous Windows, il existe un autre utilitaire sous le même nom pour les systèmes d’exploitation sous linux et en ligne de commande.
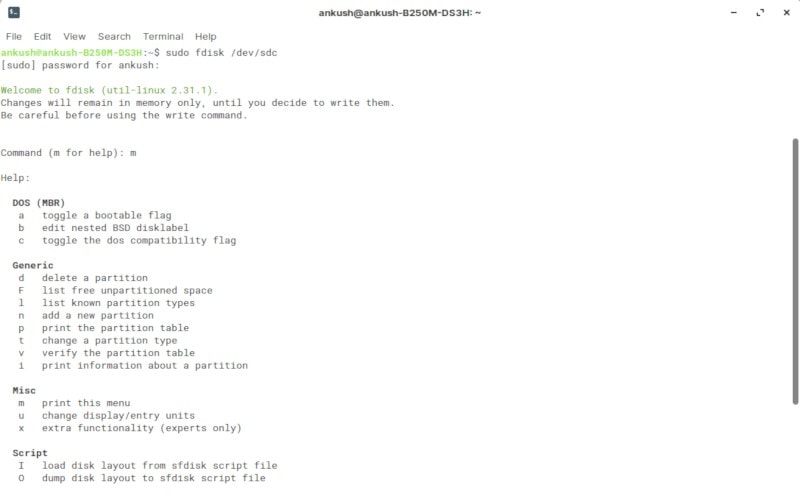
Vous devez donc passer par le terminal mais normalement cela ne devrait pas vous faire peur car l’utilisation est beaucoup plus simple.
Le programme est fourni avec tous les systèmes d’exploitation Linux, c’est dire il est déjà installé et il suffit juste de le lancer via le terminal mais en mode root (mode administrateur) et de spécifier le périphérique pour gérer ses partitions.
Voici un exemple de commande avec Fdisk pour le disque dur /dev/sda :
sudo fdisk /dev/sdc
Pour le reste des commandes de Fdisk pour Linux, voilà la page wiki du projet : Linux Partition HOWTO