Cela vous paraît bizarre comme titre mais il est tout à fait possible de mettre une image comme arrière-plan (un fond d’écran) sur Windows Terminal de Windows 10, et voici comment profiter de cette fonctionnalité.
Si vous ne le savez pas encore, le Terminal Windows est un terminal ou invite de commande moderne, rapide, efficace et puissant pour les utilisateurs et les administrateurs qui veulent exécuter des tâches et des programmes en ligne de commande, et d’accéder aussi au langage interpréteur de commande comme bash, cmd et PowerShell.
Il intègre un système d’onglets, et prend en charge la gestion de l’Unicode et l’UTF-8 et embarque aussi une accélération graphique (GPU) pour gérer les couleurs du texte, les thèmes, les styles et les configurations personnalisés.
Et c’est pour cela qu’on peut d’ailleurs le personnaliser avec fond d’écran ou une image (.jpg, png ou gif) en arrière-plan, pas seulement que cela, mais on peut personnaliser chaque programme (CMD, PowerShell et le terminal linux sous Windows 10) dans le terminal Windows par une image différente en arrière-plan.
Les étapes pour configurer une image en arrière-plan sur Windows Terminal sous Windows 10 :
1. Lancez l’application Windows Terminal
2. Cliquez sur le menu du terminal (flèche vers le bas) à côté d’un onglet.
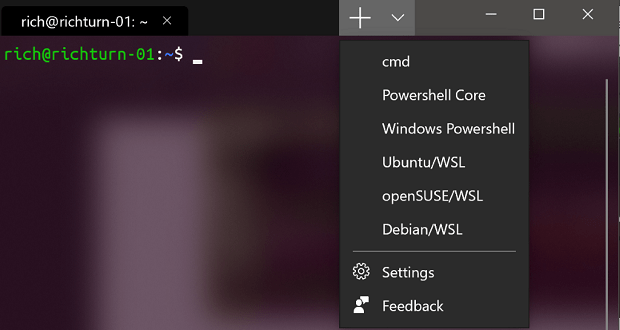
3.Cliquez ensuite sur Paramètres (Settings) pour afficher le fichier JSON de configuration du Terminal (profiles.json)
4. Sous la section « defaults » de notre fichier de config json, on rajoute ces trois lignes qui vont successivement indiquer le chemin de l’image, puis l’opacité, et enfin le mode de remplissage :
"backgroundImage" : "CHEMIN/VERS/IMAGE",
"backgroundImageOpacity" : 0.75,
"backgroundImageStrechMode" : "fill",Remplacez dans le code « CHEMIN/VERS/IMAGE » » par le chemin vers votre image sur le PC, par exemple dans mon cas j’ai l’image jocker-background.jpg dans le dossier OneDrive, le code devient :
"backgroundImage» : "%USERPROFILE%/OneDrive/jocker-background.jpg",
"backgroundImageOpacity" : 0.75,
"backgroundImageStrechMode" : "fill",5- Enregistrez le fichier et voila vous pouvez commencer à utiliser le terminal avec un fond d’écran personnalisé.

























