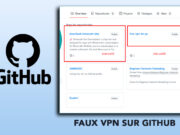Si vous possédez un iPad ou un iPhone et que vous souhaitez envoyer vos photos vers votre Mac, vous disposez de plusieurs options possibles. Dans cet article, je vais vous montrer six façons différentes, avec leurs avantages et leurs inconvénients.
Transférer des photos en utilisant iCloud Photos
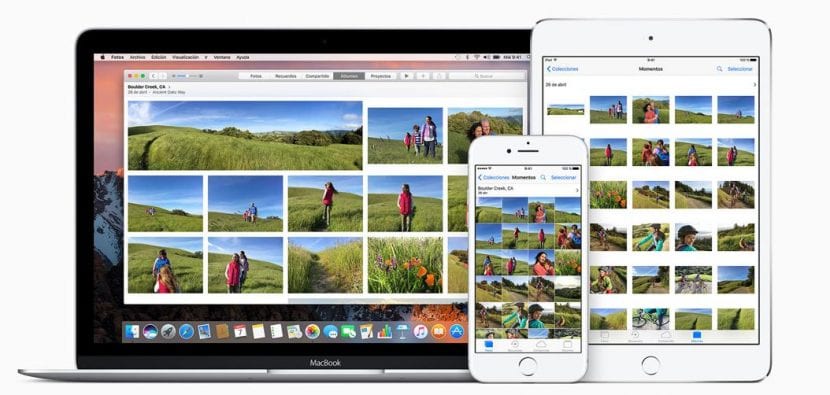
La méthode la plus simple et la plus utilisée est de configurer le même identifiant Apple sur tous vos appareils et d’activer la fonction iCloud Photos sur chaque appareil. Ainsi, toutes vos photos seront synchronisées automatiquement dans l’application Photos de votre Mac. C’est pratique, mais pas sans petits inconvénients :
- Il faut obligatoirement avoir une connexion internet pour que la synchronisation se fasse (pas très pratique lorsque celle-ci n’est pas disponible ou d’une lenteur incroyable, comme le WiFi d’une chambre d’hôtel).
- C’est une synchronisation, donc ce que vous supprimez sur l’un est supprimé sur tous les autres appareils, même si vous voulez les conserver sur votre Mac qui a suffisamment d’espace pour les ranger. Donc, si vous ne voulez pas supprimer des photos importantes, il faut effectuer un ou des exports (ou sauvegardes) de celles-ci à partir de l’application Photos sur le Mac vers un ou des dossiers de sauvegarde, et de façon très régulière.
- Si tout ce que vous rangez dans iCloud dépasse les 5 Go gratuits, cela demande un abonnement mensuel supplémentaire pour augmenter la capacité.
Transférer des photos avec le câble et application Photos
Une autre solution, principalement utile si l’internet n’est pas disponible, ou que la fonction iCloud est désactivée sur un ou des appareils, est de brancher votre appareil sur votre Mac avec un câble et d’utiliser la fonction « Importer… » dans l’application Photos. Cela affichera votre appareil à gauche, et après sa sélection et la confirmation, cela activera une procédure d’importation. Attention, si vous avez activé la synchronisation iCloud pour cette application Photos, elle se réalisera aussitôt cette importation terminée (et internet disponible). Donc, si vous avez importé des photos d’un appareil photo sur le port USB du Mac, ces photos importées se retrouveront sur tous les autres appareils. Y a-t-il assez de place sur ces autres appareils (iCloud compris) ? Si vous avez une incertitude, désactivez cette synchronisation iCloud dans Photos Mac.
Câble et application Transfert d’images
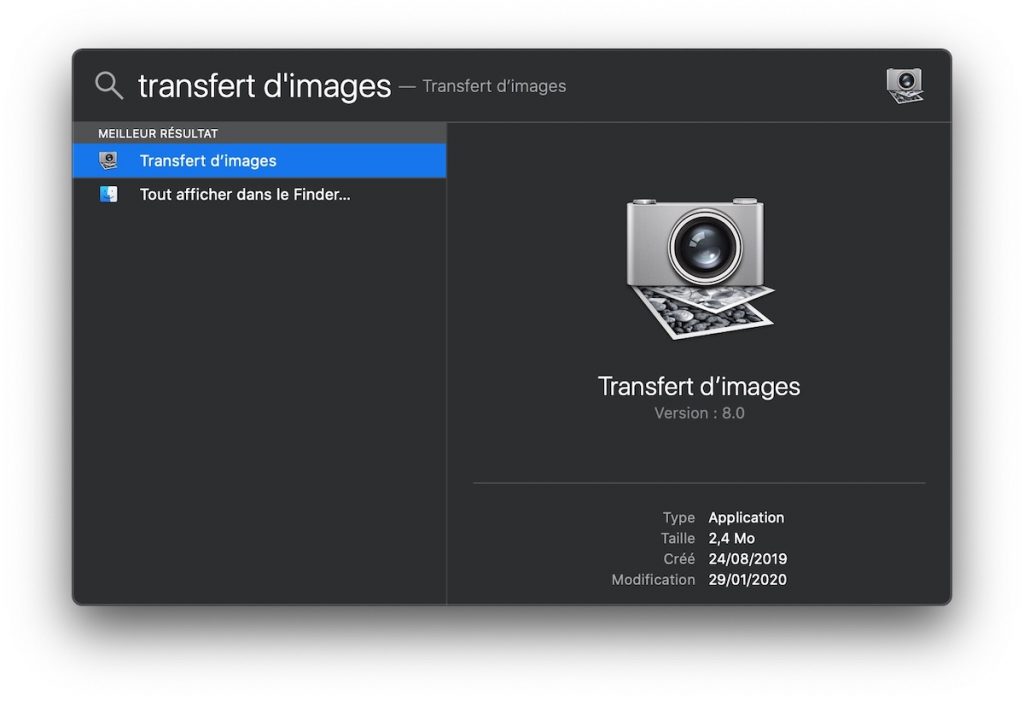
Toujours avec un câble, mais cette fois on utilise l’application Transfert d’images (que l’on trouve dans Finder -> Applications). Cette application, après la sélection de l’appareil à gauche, de la sélection des photos à importer et de la confirmation, nous donne le choix de la destination (dossier) pour ranger vos photos. Cela évite une synchronisation iCloud dans Photos (sauf bien sûr si cette destination est dans un dossier sur iCloud). C’est très pratique si vous voulez faire une ou deux sauvegardes sur disque dur, SSD ou clé USB externe.
iPadOS et disque dur externe
Si vous avez un iPad avec iPadOS qui a la possibilité multitâche, vous pouvez utiliser un disque dur externe (ou une clé USB). La procédure consiste à ouvrir en même temps les applications Photos et Fichiers, à réduire les fenêtres pour voir les deux applications en même temps sur l’écran, à réaliser une sélection des photos à copier dans l’application Photos, à faire un clic prolongé sur la sélection et à faire un glisser-déposer dans le dossier de destination dans l’application Fichiers sur un dossier sélectionné sur le disque dur externe (ou la clé USB). Par la suite, il suffit de brancher ce disque dur (ou cette clé USB) sur le Mac et de copier ou importer ces photos où vous le voulez sur le Mac.
Continuité (Handoff)
Vous pouvez également utiliser la fonction Continuité (Handoff) qui permet de transférer des fichiers entre vos appareils Apple sans fil. Pour cela, il faut que vos appareils soient connectés au même réseau WiFi, que le Bluetooth soit activé et que vos appareils soient proches l’un de l’autre. Ensuite, il suffit d’ouvrir l’application Photos sur l’iPad, de faire une sélection des photos à envoyer, de cliquer sur le bouton de partage et de choisir votre Mac dans la liste des appareils. Les photos seront alors transférées vers le dossier Téléchargements de votre Mac.
Transférer des photos en utilisant AirDrop
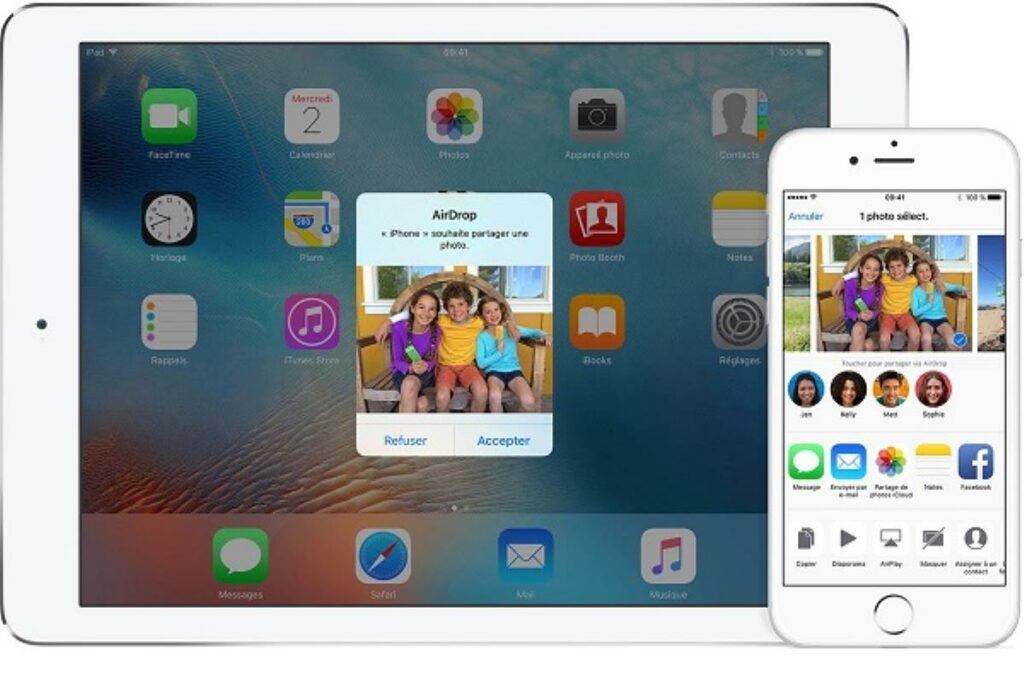
Enfin, vous pouvez utiliser AirDrop, qui est une fonctionnalité qui permet de partager des fichiers entre les appareils Apple via le WiFi et le Bluetooth. Pour cela, il faut que vos appareils soient compatibles avec AirDrop, que le WiFi et le Bluetooth soient activés, et que vos appareils soient proches l’un de l’autre. Ensuite, il suffit d’ouvrir l’application Photos sur l’iPad, de faire une sélection des photos à envoyer, de cliquer sur le bouton de partage et de choisir votre Mac dans la liste des appareils. Les photos seront alors transférées vers le dossier Téléchargements de votre Mac.
Voilà, j’espère que cet article vous a été utile et que vous avez trouvé la méthode qui vous convient le mieux pour transférer vos photos de l’iPad (iPhone) vers le Mac. N’hésitez pas à me laisser vos commentaires ou vos questions si vous en avez.