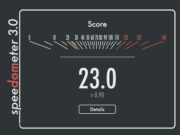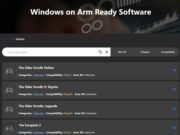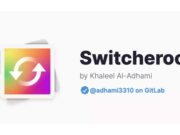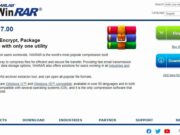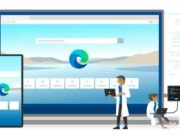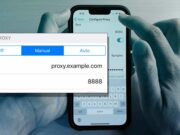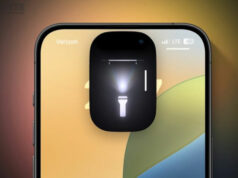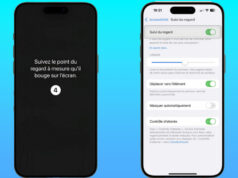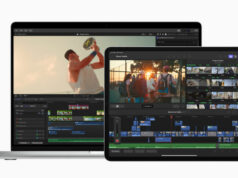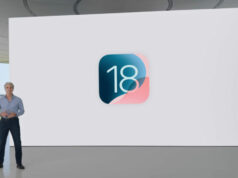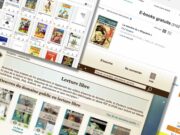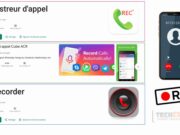Maintenant il est désormais possible de transférer vos photos et vidéos stockés sur iCloud depuis un iPhone, iPad ou Mac vers le service en cloud Google Photos grâce à une nouvelle solution que Apple vient de proposer.
Une solution très pratique pas seulement pour être sûr que vos photos sont dans un lieu plus sûr en plus de l’iCloud mais aussi idéal si vous décider un jour d’abandonner votre iPhone pour un nouveau smartphone Android ou d’un Mac vers un Windows 10 ou un Chromebook. Sachez que cela n’était pas possible avant malgré les reproches et aussi les sollicitations des utilisateurs et les fabricants des smartphones mais apparemment Apple a enfin cédé !
Apple vient donc de céder et il propose en plus un outil pour pouvoir transférer rapidement et facilement toutes vos vidéos et photos ainsi que les autres données stockées en iCloud vers le cloud de son concurrent direct Google Photos.
Voila comment transférer les photos et vidéos d’iCloud vers Google Photos
Pour envoyer les photos stockées dans votre iCloud vers Google Photos, il faut absolument passer par le site web d’Apple et plus exactement sur la page dédiée à la vie privée de ses utilisateurs.
Étape 1 : Rendez-vous donc sur l’adresse : https://privacy.apple.com/ et saisissez votre email lié à votre compte iCloud et votre mot de passe.
Étape 2 : Un code sera envoyé à votre iPhone ou Mac puisqu’il s’agit ici d’une authentification à deux facteurs.
Étape 3 : Tapez le code reçu (Un code à 6 chiffres) dans les cases que vous voyez dans la page d’authentification pour se connecter.
Après une connexion réussie, la page dédiée aux données et à la confidentialité s’affiche avec plusieurs sections comme la section pour obtenir une copie de vos données stockées en iCloud, la section pour transférer une copie de vos données, la section pour modifier et corriger vos données, la désactivation temporaire de votre compte iCloud et enfin la suppression de votre compte iCloud.
Étape 4 : Dans la section qui nous intéresse ici : Transférer une copie de vos données, cliquez sur le lien Demander le transfert d’une copie de vos données.
Étape 5 : Apple et dans la page, vous propose dans une liste déroulante Google Photos comme destination. (C’est le seul choix pour le moment).
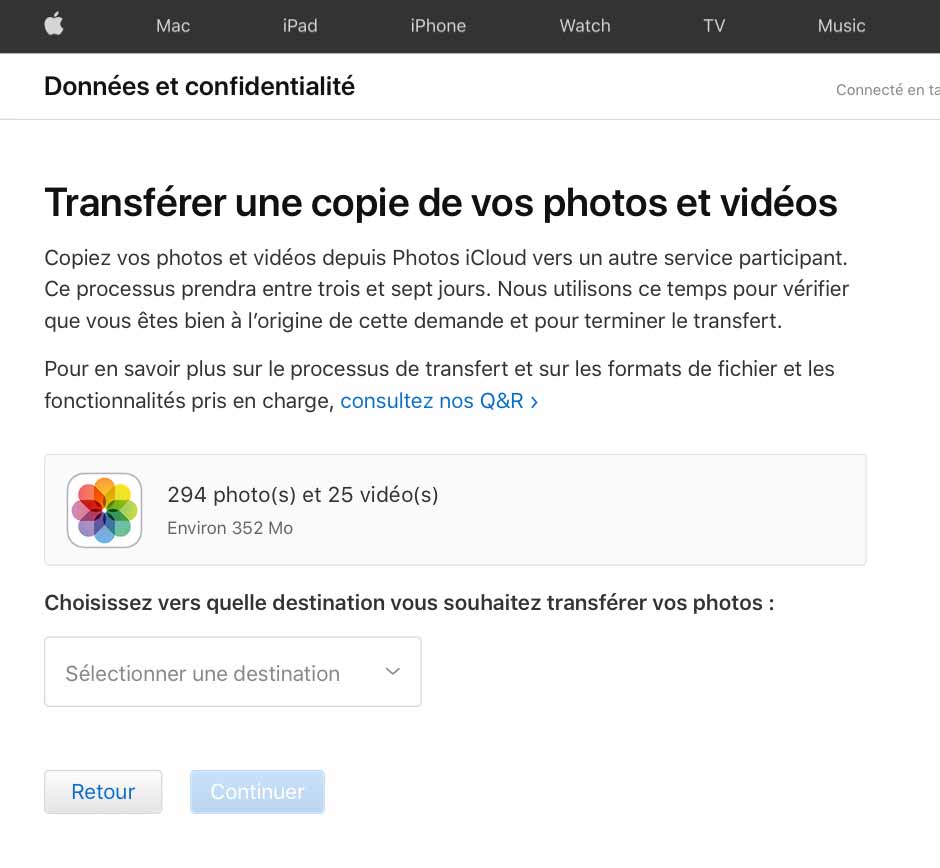
Étape 6 : Sélectionnez donc Google Photos, ensuite cochez ce que vous souhaitez transférer, cochez par exemple la case Photos et la case Vidéos, et cliquez sur le bouton Continuer
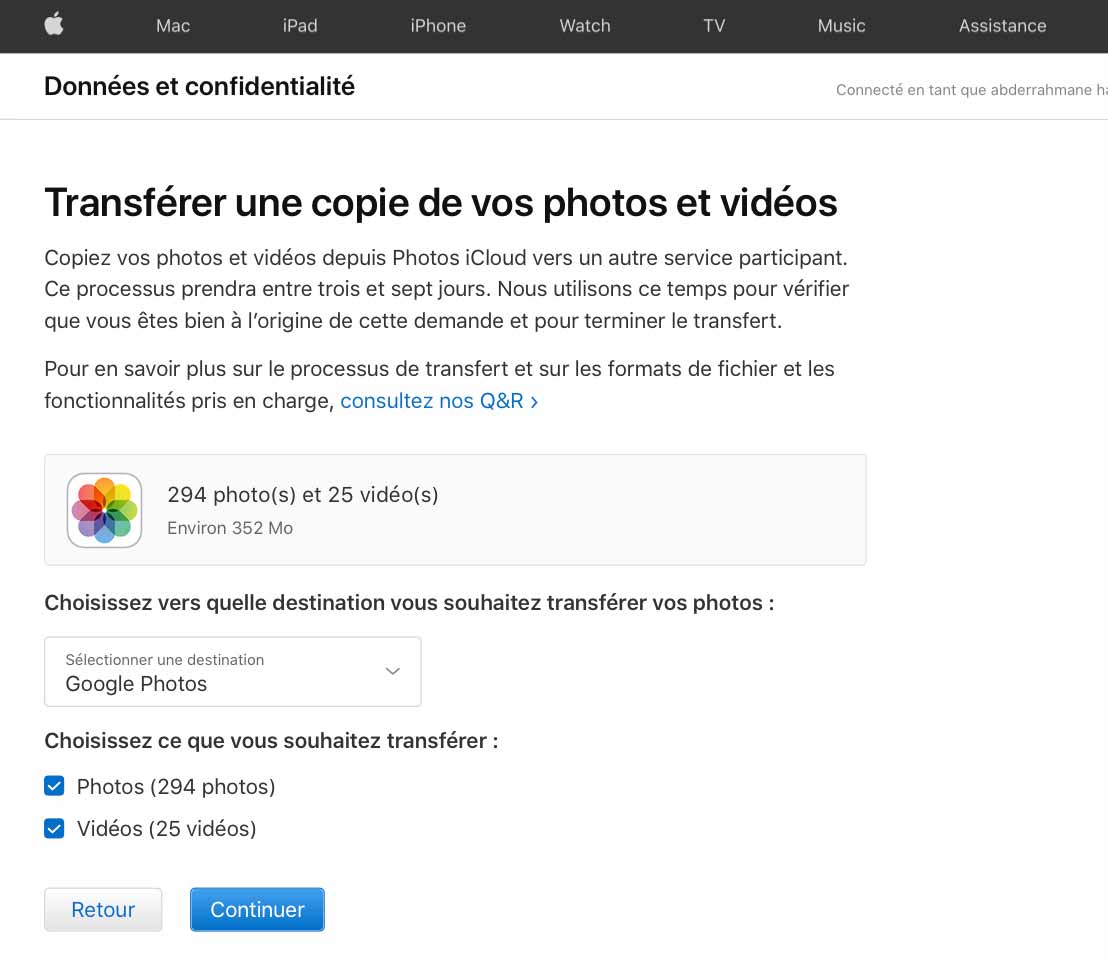
Étape 7 : Vous devez ensuite autoriser à Apple à accéder à votre compte Google Photos pour y copier les données d’iCloud. Pour cela, dans la page qui s’ouvre (Page des autorisations Google), sélectionnez votre compte Google en question puis cliquez sur Autoriser puis encore une fois sur Autoriser et retournez-vous à la fenêtre de transfert des données principale (Page de la vie privée d’Apple)
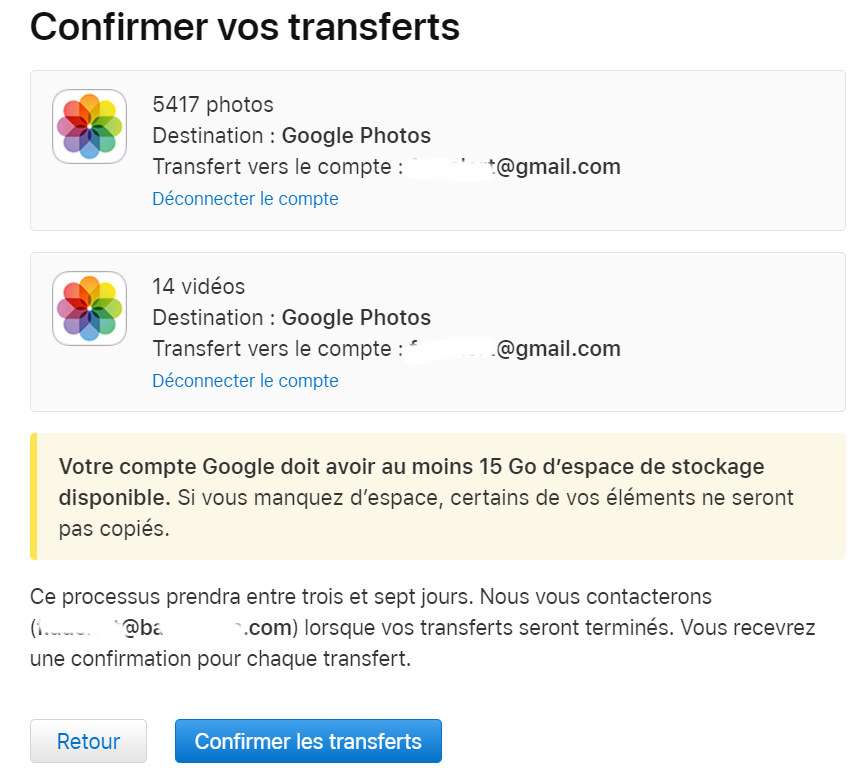
Étape 8 : Et enfin, cliquez sur Confirmer les transferts.
Voilà, par contre trois à sept jours sont nécessaires pour le transfert des fichiers, une fois que c’est terminé, vous recevrez un mail de confirmation sur votre messagerie.