À la maison chez vous, vous n’avez qu’un seul réseau WiFi auquel vous pouvez vous connecter, celui de votre box internet probablement mais votre PC Portable capte aussi les réseaux WiFi de vos voisins, de la borne la plus proche de votre opérateur télécom et ainsi de suite.
Dans certains cas, ces réseaux WiFi proches de chez vous sont ouverts à tout le monde sans codes et sans aucun protocole de sécurité sans fil (voir cet article : Comment protéger votre routeur et son Wi-Fi contre les pirates). Je vous encourage pas si vous pouvez vous y connecter, c’est illégal mais si vous avez le choix entre les réseaux WiFi auxquels vous souhaitez vous connecter, vous devez savoir lequel parmi eux a le signal le plus puissant pour une connectivité rapide et une meilleures qualité de connexion internet.
Voici donc comment vérifier la puissance du signal d’un réseau WiFi sous Windows 10
+ Directement grâce à la liste des réseaux WiFi disponibles
Lorsque vous cliquez sur l’icône WiFi dans la barre d’état de votre système d’exploitation Windows 10, une liste des points d’accès s’affiche sur votre ordinateur portable, et à côté de chaque réseau de cette liste est indiqué si c’est un réseau « ouvert » ou « sécurisé », ainsi que la puissance de son signal ( le symbole WiFi sous forme d’arcs de cercle ).
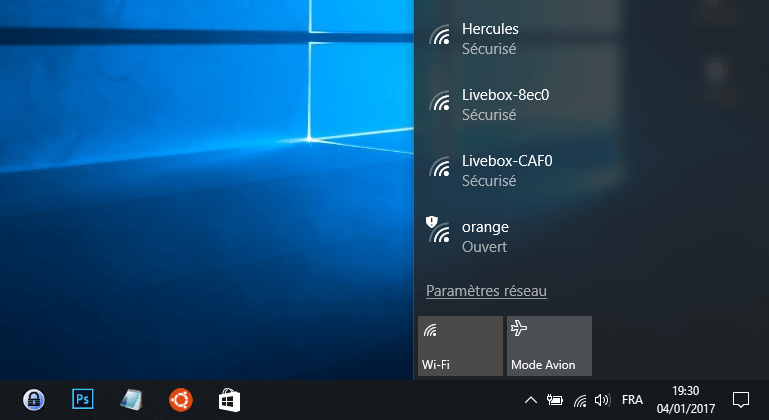
Plus le symbole est rempli plus le signal est fort, il est vrai que ce n’est pas vraiment un outil de mesure précis car deux réseaux de différentes puissance peuvent avoir le même niveau d’arcs remplis mais cela vous permet au moins d’éliminer les plus faibles de la liste.
+ Via le logiciel WiFiInfoView
Le moyen le plus précis pour déterminer lequel de ces réseaux WiFi transmet le signal le plus puissant est d’utiliser une application ou un logiciel dédié pour cette raison, et nous avons trouvé un qui a l’air intéressant. Il s’agit de WiFiInfoView, cette application elle est gratuite et en libre téléchargement sur le site de son editeur Nirsoft.
Après téléchargement, installation et exécution sur votre ordinateur, le logiciel WiFiInfoView vous donne accès à plusieurs informations et détails autour de votre connexion WIFi (Adresse MAC, Nom du réseau, marque du routeur WiFi…etc)ainsi que les autres réseaux de proximité, mais comme nous nous intéressons dans cet article seulement à la puissance du signal d’un réseau Wifi, on retrouve dans l’interface utilisateur de ce logiciel une colonne dédié à la qualité du signal des réseaux.
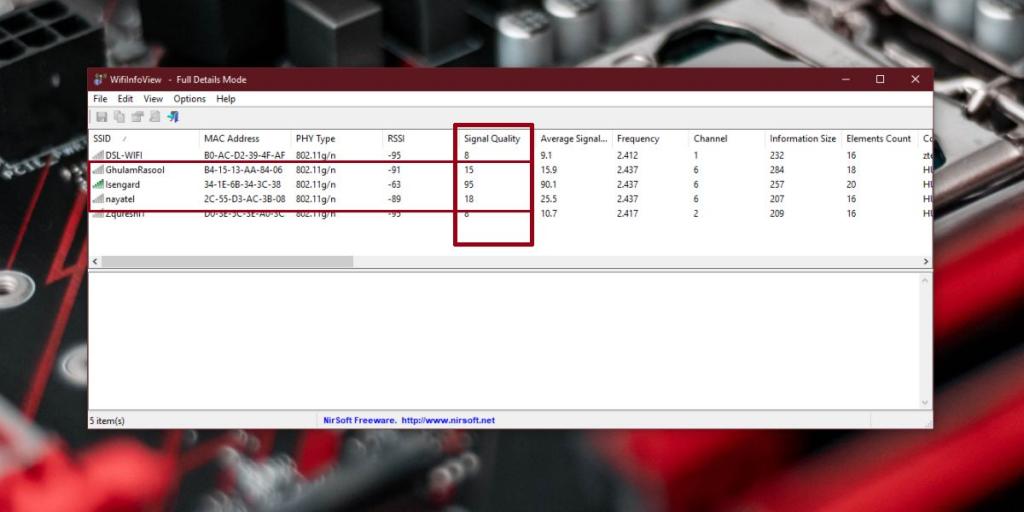
Et comme vous remarquez sur la photo ci-dessus, les choses sont simples à comprendre, plus le nombre indiqué dans cette colonne Signal Quality est élevé, plus le signal WiFi du réseau correspondant est bon et puissant.
+ Via l’invite de commande de Windows 10
Cette méthode ne fonctionne que pour le réseau auquel vous êtes déjà connecté. Ouvrez donc l’invite de commande et exécutez la commande suivante :
netsh wlan show interfaces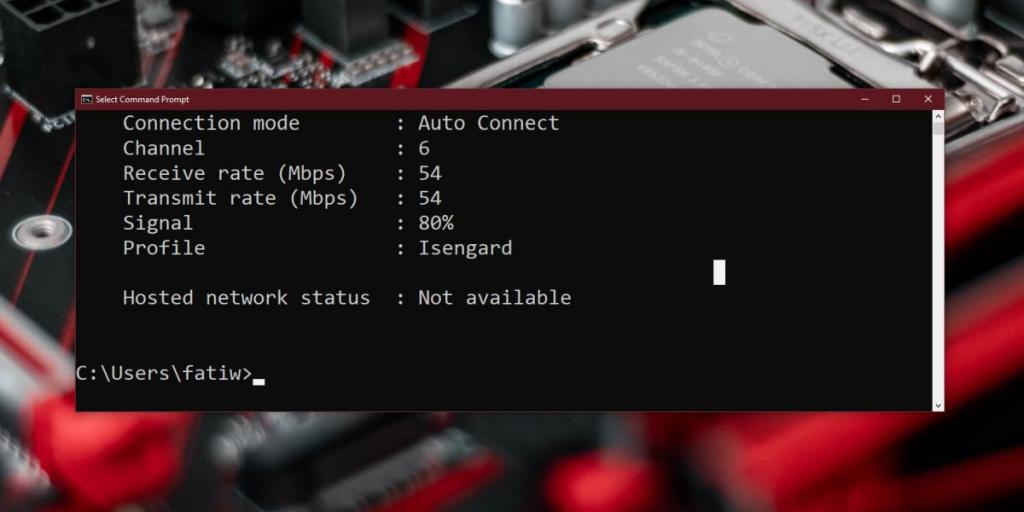
Cette commande retourne quelques informations sur votre réseau WiFi auquel vous êtes connecté ainsi que la puissance du signal de ce réseau en pourcentage.

























