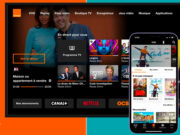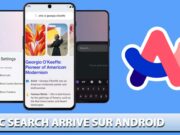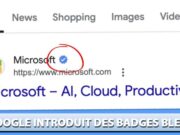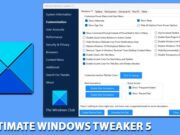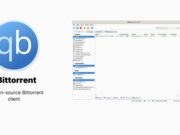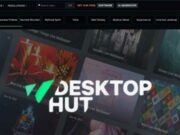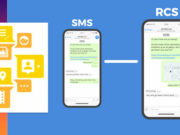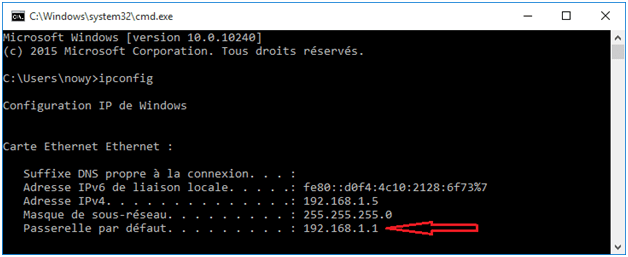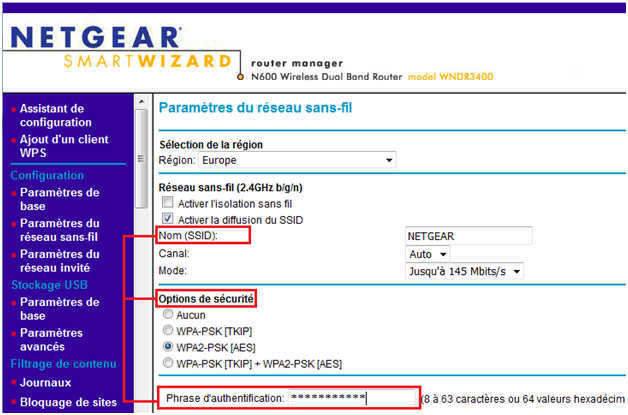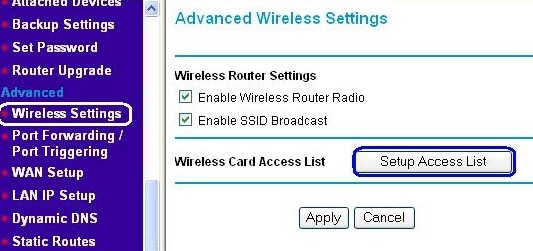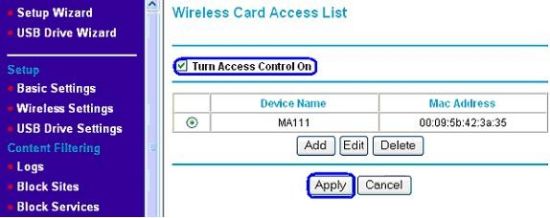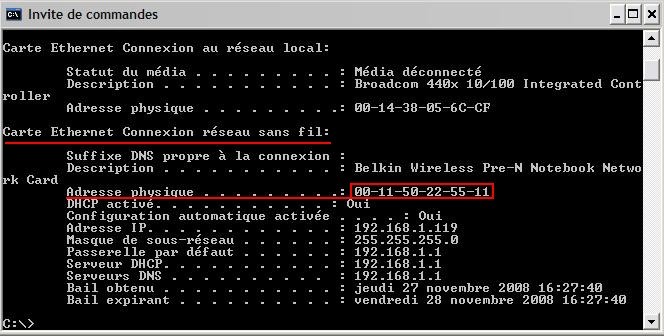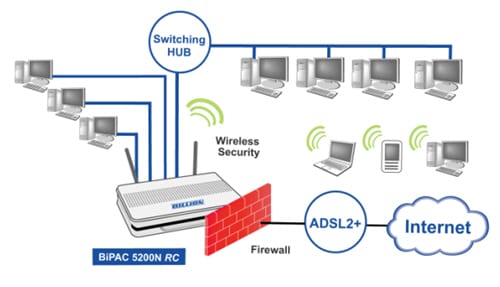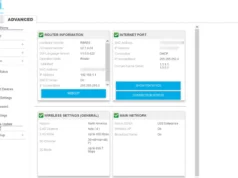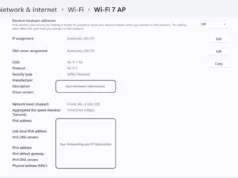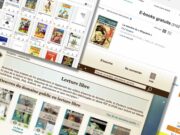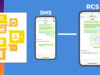Mettre un mot de passe ou plutôt une clé Wi-Fi pour sécuriser le Wi-Fi de votre routeur n’était jamais suffisant pour dire que vous êtes à l’abri des pirates, ceux qui essayent de casser cette dernière pour profiter de votre connexion gratuitement et dérober ce qui a l’air d’intéressant au sein de votre réseau local ou domestique (dossiers partagés, sites visités, historiques, documents sensibles, photos…etc).
Beaucoups sont ceux qui utilisent leurs réseaux Wi-Fi pour se connecter à internet que ce soit à la maison ou au travail, on est en 2019 et les câbles réseaux sont devenus plus rares qu’une pièce d’un franc Monégasque (c’est pas vrai, une façon de parler 😉 ) . Et donc on est exposé de plus en plus aux tentatives des pirates de l’entourage !
Pour cette raison, je vais essayer de vous expliquer rapidement quelques méthodes en plus de votre mot de passe ou clé Wi-Fi afin de leurs rendre la tâche plus compliqué et se protéger contre toute attaque informatique en générale.
Avant de commencer, vous aurez besoin de savoir l’adresse IP locale de votre routeur (La passerelle) pour pouvoir accéder à l’interface de l’administration, Pour cela, ouvrez l’invite de commandes CMD de votre système d’exploitation et tapez la commande suivante : ipconfig (ifconfig sur linux) puis Enter et notez l’adresse IP de votre routeur (La passerelle) qui s’affiche avec d’autres information reseau, généralement c’est 192.168.0.1 ou 192.168.1.1
Voici quelques-unes (passerelles) des plus courantes selon la marque du routeur :
– Linksys, 3Com, Asus, Dell, US Robotics : 192.168.1.1
– Belkin, Microsoft, and SMC : 192.168.2.1
– Apple : 10.0.1.1
– Qwest (alias CenturyLink), DLink, Netgear, Trendnet, Senao : 192.168.0.1
Et pour ceux qui sont derrière une box d’une FAI internet .
- Livebox d’Orange : Saisissez http://livebox/ ou 192.168.1.1 dans la barre d’adresses depuis votre domicile.
- Freebox de Free : Rendez vous sur http://mafreebox.freebox.fr depuis votre domicile.
- B-Box de Bouygs : Saisissez l’adresse IP : 192.168.1.254 dans la barre d’adresse depuis votre domicile bien sur
- SFR-Box de SFR : Saisissez 192.168.1.1 dans la barre d’adresses depuis votre domicile.
Pour le reste des réglages qu’on va vous citer, c’est la même chose qu’un routeur (nous on va utiliser Netgear), il suffit juste de savoir ou trouver ces paramètres Wi-Fi dans l’interface de votre box.
Tout d’abord et après l’achat d’un routeur, une fois sur le réseau et par réflexe vous devez changer son mot de passe, car la plupart des routeurs sont vendus avec un mot de passe d’usine par défaut connu genre Admin/Admin, Admin/1234, Admin/password… etc.
Donc pour définir le mot de passe d’un routeur (Dans notre cas, un netgear) :
Vous devez impérativement choisir un autre mot de passe que celui par défaut. Pour modifier le mot de passe :
- Saisissez http://192.168.0.1 (ou http://192.168.1.1 pour certains modèles de routeurs) dans un navigateur. L’écran de connexion du routeur s’affiche.
- Le nom d’utilisateur et le mot de passe par défaut d’un netgear sont respectivement admin et password. (Sur certains routeurs plus anciens, le mot de passe est 1234, si non sur le reste des marques, consultez le mode d’emploi fourni avec pour trouver le login / mot de passe par défaut ou consultez notre article cf. Router Default Passwords : Comment Trouver l’adresse IP et le mot de passe par défaut de votre routeur ).
- Vous êtes connecté maintenant, cliquez sur Maintenance > Nouveau mot de passe.
- Dans le champ Ancien mot de passe, saisissez le mot de passe par défaut.
- Dans les champs Nouveau mot de passe et Confirmer le nouveau mot de passe, saisissez le nouveau mot de passe de votre choix. Notez-le et conservez-le dans un lieu sûr, par exemple avec les instructions d’installation de votre routeur ou la feuille de configuration de votre FAI.
- Cliquez sur Appliquer.
Comment protéger votre routeur et le Wi-Fi contre les pirates
#1- Le choix d’un mot de passe solide pour votre Wi-Fi
Que ce soit pour le routeur entier ou juste pour la clé Wi-Fi de votre routeur, il est très conseillé d’utiliser des mots de passe qui ne doivent pas être trop simples : associez par exemple des caractères, des nombres et des symboles. Il est déconseillé d’utiliser des noms ou des dates que vous estimez simples à retenir, comme votre date de naissance, le nom de votre chien, votre nom d’utilisateur, etc.
Exemple :
Bon : kF?3ddsooz$$8 ou 2*4yFmn-GxY
Acceptable : local$$ ou fFafaLaloco
Faible : beaugosse ou encore monchien
Pour définir donc un mot de passe Wi-Fi, généralement (la plupart des marques), il faut chercher au niveau de l’onglet Setup, Configuration, ou Wireless setup, voir même dans Configuration réseau ou Paramètres et Paramètres du réseau sans fil selon le routeur ou la box.
Dans notre cas, le Netgear, on change le mot de passe via Configuration > Paramétres du réseau sans-fil dans le champs Phrase d’authentification, dans les autres marques, vous pouvez trouver le champ sous le nom Pre-shared key, Clé Wi-Fi,Passphrase ou tout simplement Wi-Fi Password.
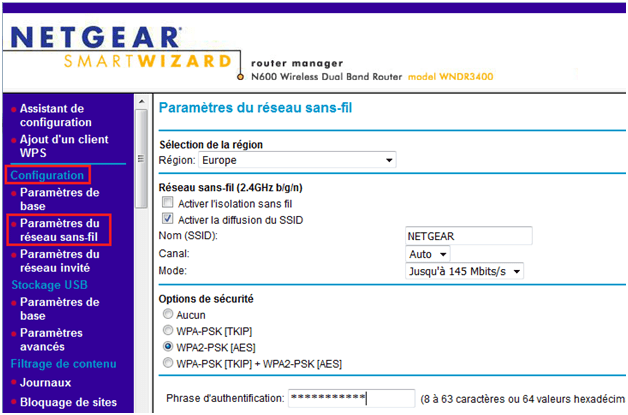
Souvent, il arrive que les fabricants de routeurs donnent au réseau Wi-Fi le nom de la compagnie qui l’a fabriqué, comme « Cisco-XXXX» « Netgear-1243535 » ou « DLink-2453F3F3180 » et c’est une information précieuse pour un pirate . En utilisant cette information, un pirate a de meilleures chances de s’introduire dans le réseau une fois qu’il connaît le constructeur du routeur en exploitant une faille de sécurité qui touche ce dernier et qui n’a pas encore été corrigé par exemple (cf. Une faille dans le VPN de Cisco ASA permet l’exécution de code à distance).
Pour changer le nom SSID de votre réseau Wi-Fi, dans les paramètres de réseau sans fil changez juste le nom Netgear par votre propre nom de réseau dans le champs Nom (SSID), voir la photo ci-dessous :
Quelques marques de routeurs vous proposent même de cacher votre SSID et donc il sera invisible pour vous et pour le public, si vous rencontrez l’option, n’hésitez pas à la cocher par contre vous devez apprendre le nom de votre nom de réseau par coeur en lettres et en chiffres.
# 3 Crypter le réseau Wi-Fi
La plupart des constructeurs des routeurs dans le monde déconseillent l’utilisation d’une clé de sécurité de type WEP (Wireless Encryption Protection) et recommandent un chiffrement de type WPA2-PSK (AES).
Donc comme la photo ci-dessus (#2) le montre, cochez à l’option de sécurité WPA2-PSK (AES).
Un exemple sur une autre marque de routeur :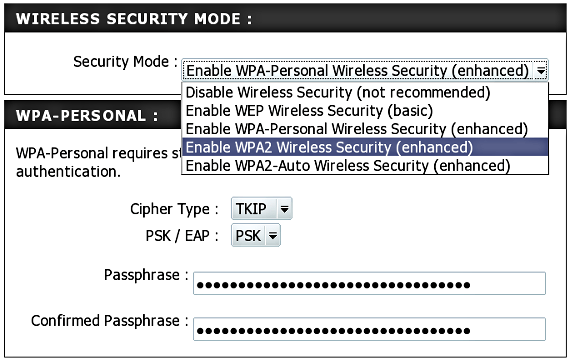
# 4 Le filtrage par les adresses Mac
Avant d’activer le filtrage par les adresses Mac (Media Access Control) vous devez connaître les adresses de tous les ordinateurs dotés d’une liaison sans fil que vous souhaitez « affilier » à votre réseau.
– Toujours sur un routeur de marque Netgear, dans le menu principal situé en partie gauche, sélectionnez Avancé > Paramètres sans fil.
– Cliquez sur Configuration de la liste d’accès pour afficher la Liste d’accès par carte sans fil (Adresse Mac).
– Ensuite, cliquez sur le bouton Ajouter.
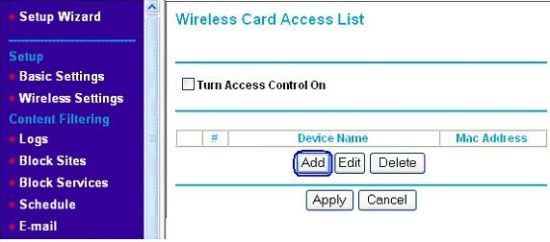
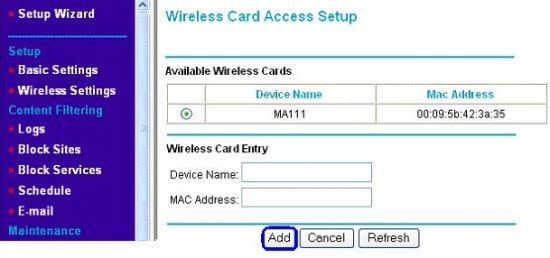
– Et à la fin, cliquez sur Appliquer. Vos paramètres sont enregistrés et seuls les terminaux dont l’adresse MAC est répertoriée dans la liste d’accès pourront se connecter à votre routeur.
NB: Pour trouver l’adresse MAC de votre ordinateur par exemple, on reprend la commande ipconfig /all que nous avons utilisé plus haut pour trouver l’adresse IP locale, dans les informations qui s’affichent dans l’invite de commande c’est la ligne Adresse Physique.
#5 Activer la journalisation des connexions
Cette fonctionnalité permet à votre routeur de conserver toutes les tentatives de connexions dans un fichier log et cela va vous aider a surveiller de plus près toutes les activités suspectes. 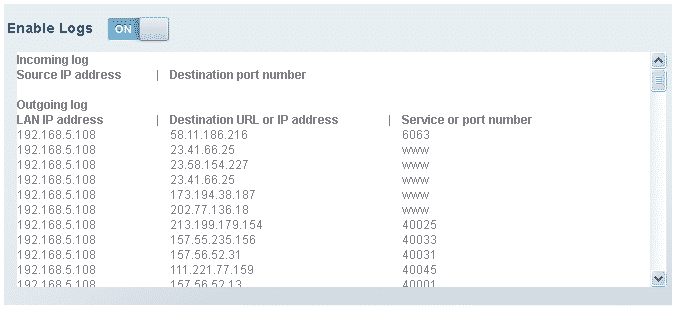
#6 Utiliser le Pare-Feu de votre Routeur
Les routeurs modernes ont souvent des pare-feu en mode furtif dans leur système et par défaut, les règles du pare-feu bloquent tout accès non autorisé à votre réseau local (LAN), ce qui vous protège vous et votre réseau locale contre les contenus malveillants.
#7- La mise à niveau du micrologiciel (le firmware) de votre routeur
La mise à niveau de votre routeur est très importante et vous protège contre toutes les failles récemment découvertes et peuvent être exploités par un pirate, aussi elle vous assure plus de stabilité.
Pour cela il faut toujours vérifier si une mise à jour est disponible pour votre routeur.
Voila voila, il existe d’autres mesures pour encore renforcer la sécurité de votre routeur comme la désactivation du protocole UPnP (Universal Plug and Play Protocol) et l’utilisation d’un VPN, on en parlera dans un prochain article.