Parfois, sur Windows 10, quand vous installez une application sur le système, cette dernière installe à son tour quelques autres applications complémentaires mais pas nécessaires pour son bon fonctionnement.
Ce sont des applications en bundle dans le package d’installation que souvent on ne peut pas les ignorer pendant l’installation, et pas seulement ça ! Mais une fois installées, elles ont tendance à s’exécuter automatiquement lors du démarrage de votre Windows 10 en consommant plus de ressources de l’ordinateur !
Voila donc pour quoi il faut savoir comment bloquer une application sous Windows 10 en cas ou vous n’arrivez pas à la virer de votre système d’exploitation
Comment bloquer une application sous Windows 10
Sur Windows 10, pour bloquer une application, il faut passer par le registre de Windows et donc vous aurez besoin à des droits d’administrateur sur ce système. En claire vous devez être un administrateur.
Utilisez maintenant le raccourci clavier Win + R pour ouvrir la petite fenêtre d’exécution et tapez par la suite la commande « regedit » et puis Entrer pour ouvrir l’éditeur du registre de Windows 10.
Ensuite dans la fenêtre de l’éditeur du registre, cherchez la clé ou le chemin suivant :
HKEY_CURRENT_USER\Software\Microsoft\Windows\CurrentVersion\Policies
Là dans Policies, il devrait y avoir normalement une clé nommée Explorer, si non créez la tout simplement dans ce même endroit en cliquant (clic-droit) sur Policies puis sélectionnez New > Key et renommez-la : Explorer.
Maintenant, clic droit (j’insiste clic droit et non pas double clic) sur Explorer puis sélectionnez New > DWORD (32-bit) value depuis le menu contextuel.
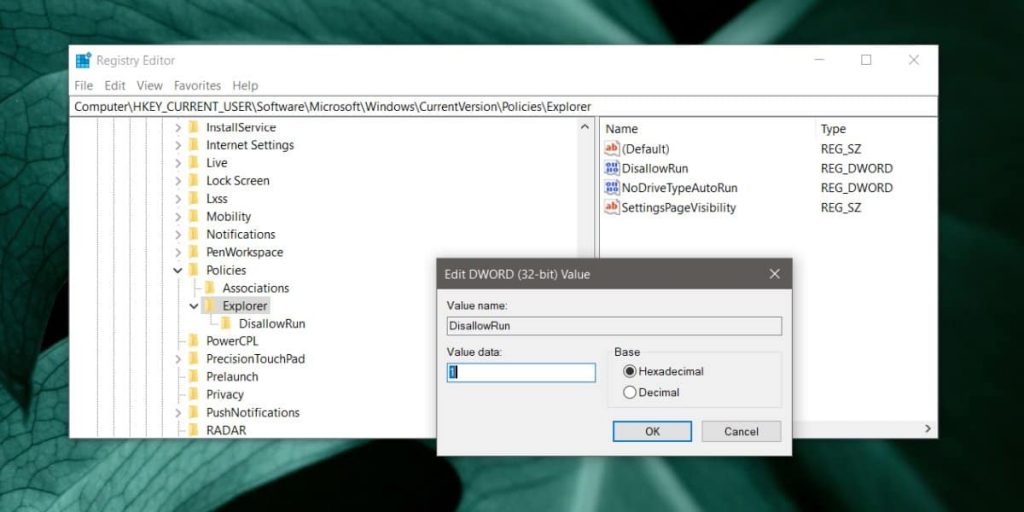
Saisissez le nom DisallowRun dans le champs Value name pour la créer. Un double clic sur DisallowRun que vous avez créé, et dans la fenêtre qui s’ouvre mettez la valeur 1 dans le champ Value data puis OK.
Ensuite, double cliquez sur la clé Explorer (Toujours sous Policies) et sélectionnez News > Key depuis le menu contextuel, donnez le nom DisallowRun à votre nouvelle clé.
Clic droit sur DisallowRun et sélectionnez New > String Value puis mettez 1 (peu importe, 1 ou 2 ou 3 ou autres valeurs numériques) dans la valeur.
Double-cliquez sur DisallowRun et dans le champ Valeur, entrez le nom de l’exécutable que vous souhaitez bloquer, par exemple si on veut bloquer bloc-notes, il suffit de mettre dans le champ Valeur notepad.exe
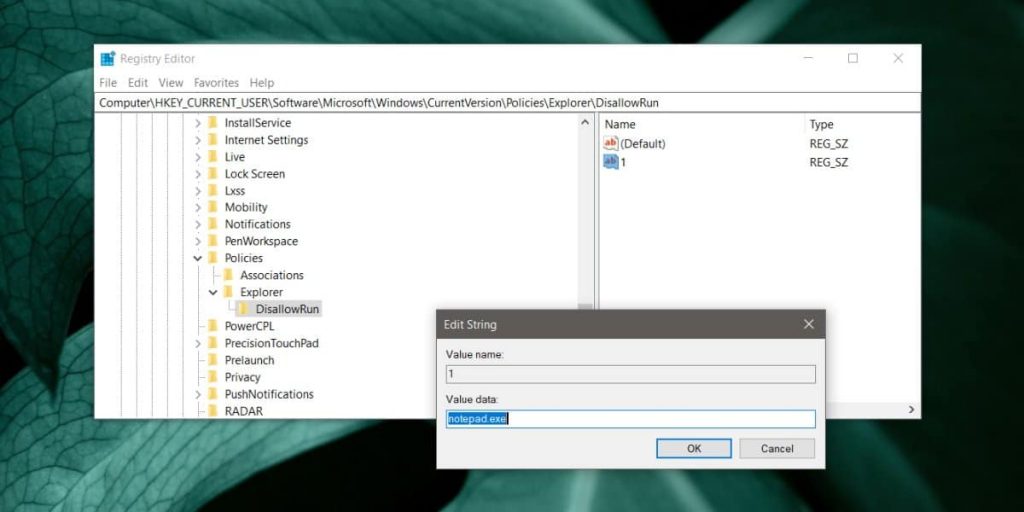
Pour bloquer plusieurs applications, vous devrez créer une valeur de chaîne de caractères (String Value) distincte sous la clé DisallowRun. Donnez-leur des noms numériques (1, 2, 3…etc.) et entrez le nom de l’exécutable de l’application que vous souhaitez bloquer.

























