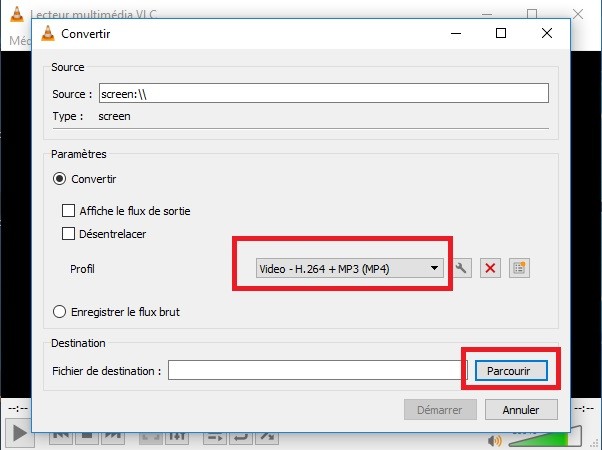VLC Media Player est l’un des meilleurs lecteurs multimédias du moment gratuit et open source et qui peut lire pratiquement tous les formats audio et vidéo ainsi que les flux réseau et les liens de streaming.
Ce lecteur intègre bien évidemment plusieurs fonctionnalités et options de lecture ainsi que des outils pour le personnaliser et aussi pour améliorer la qualité des vidéos en lecture.
Parmi les fonctionnalités, et puisque nous avons déjà abordé des sujets dans d’autres articles autour de la capture d’écran et l’enregistrement vidéo de son bureau sous Linux, VLC Media Player lui aussi permet cela grâce à une fonctionnalité intégrée que peut être vous ne connaissez pas sur Windows 10.
La méthode est très simple et vous allez pouvoir enregistrer en vidéo tous les scénarios, l’activité de n’importe qui et ses actions sur votre bureau de Windows même en arrière-plan tout comme un logiciel dédié à la capture vidéo. Très pratique pour créer des guides d’utilisations et des tutoriels autour des applications, des jeux en action, des logiciels et des guides d’installation de système d’exploitation ainsi de suite.
Comment enregistrer l’écran Windows 10 à l’aide de VLC Media Player
Dans cette méthode, on aura besoin à 4 étapes seulement pour paramétrer notre lecteur VLC pour les enregistrements et la capture vidéo de nos écrans sous Windows 10 :
1. Tout d’abord, lancez le lecteur multimédia VLC déjà installé sur votre Windows 10 ou autres versions de Windows (si c’est pas encore, rendez-vous sur le site officiel de VLC pour le récupérer : VideoLAN.org), puis sélectionnez l’option Media dans le menu, puis cliquez sur Convertir / Enregistrer (Convert / Save) ou directement sur Ouvrir un périphérique de capture.
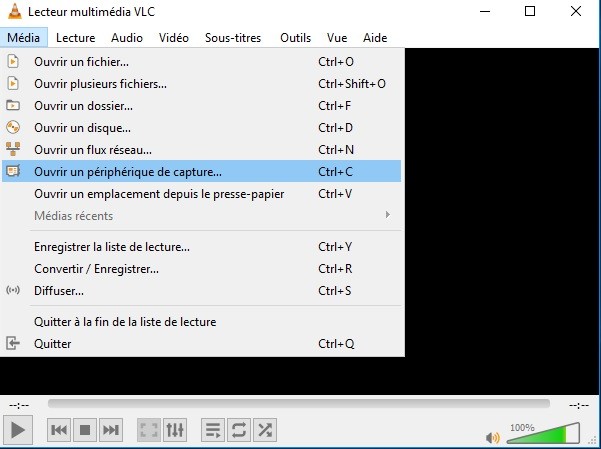
2. Une fenêtre s’ouvre, cliquez dans l’onglet « Périphérique de lecture », puis changez le mode de capture dans la liste déroulante de DirectShow à « Bureau »
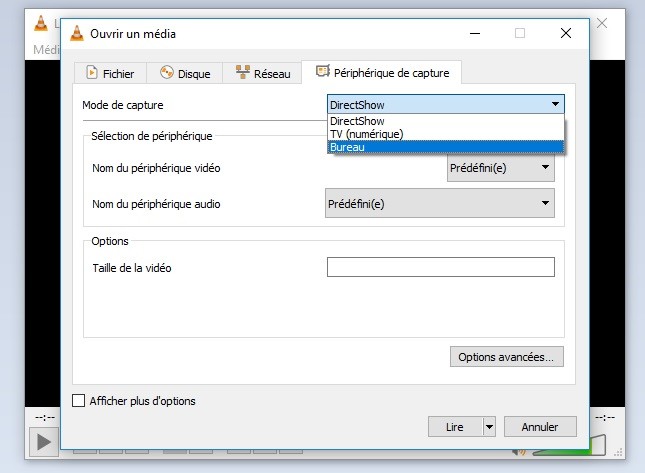
3. En bas de la fenêtre, vous avez une option qui vous permet d’ajuster le « Débit d’images pour la capture », mettez des valeurs entre 15 et 24 images par secondes pour une meilleure capture.
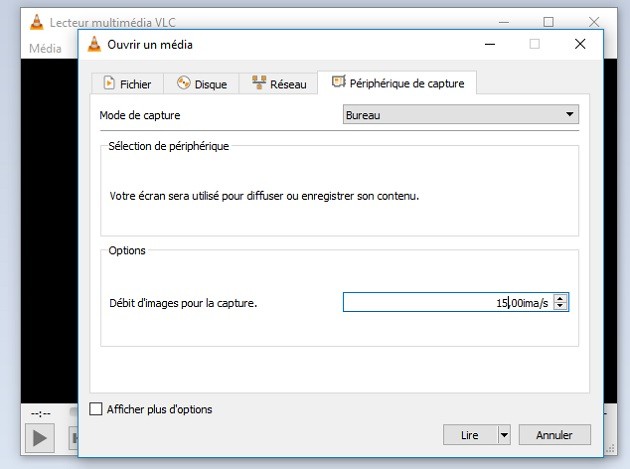
4. Il vous reste maintenant que le paramétrage des préférences de sortie de votre vidéo de capture, pour cela et toujours dans le même onglet, cliquez sur la liste déroulante autour de « Lire » et sélectionnez l’option « Convertir ». Définissez vos préférences de sortie, choisissez un dossier de destination, puis cliquez sur Démarrer