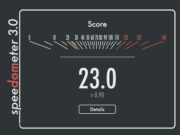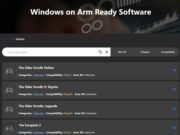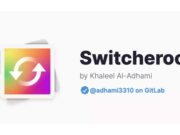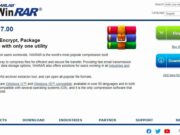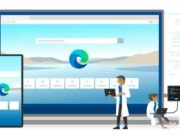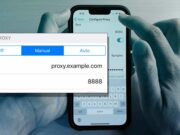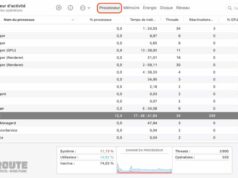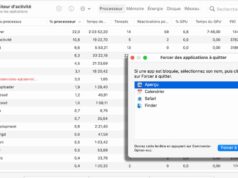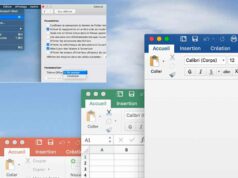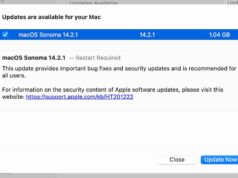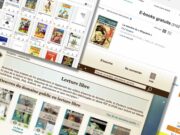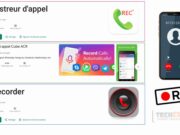Si vous n’arrivez pas à accéder à certains sites web ou si vous rencontrez des problèmes DNS lorsque vous essayer de visiter certaines pages sur le web, flasher ou vider le cache de votre DNS peut vous aider à résoudre le probleme. On vous explique ce que cela signifie et comment le faire sous Windows et aussi sur un Mac.
Dans le dictionnaire des réseaux informatique, et lorsque vous tapez une adresse d’un site web (Le URL) dans la barre d’adresse de votre navigateur web, comme par exemple TechCroute.com, votre ordinateur ne comprend pas directement votre requête composée de chiffres et de lettres. Et pour qu’il arrive à vous fournir une réponse, dans ce cas-là, une page web ou le site web que vous voulez visualiser, il doit établir une correspondance entre le nom de domaine (le site web) demandé et son adresse IP. Pour lui sans une adresse IP, il ne peut jamais identifier un site web et c’est la norme dans les réseaux.
C’est comme si vous voulez aller aux Galeries Lafayette de Nice et que vous ne savez pas ou le magasin se trouve exactement, une petite recherche de son adresse dans un annuaire téléphonique ou sur Google Maps vous aidera surement à le retrouver pour s’y rendre. C’est le même concept en informatique !
Donc, votre ordinateur et pour trouver un site web, il utilise une table de correspondance, un annuaire qui contient le nom de domaine (site web) et son adresse IP correspondante, et on appelle cela dans le jargon informatique, les serveurs DNS.
On n’a pas encore fini avec les définitions, et pour que l’ordinateur reçoit les réponses de ces serveurs DNS (Les noms de domaines équivalents aux adresses IP) plus rapidement et pour accélérer ce processus de recherche, il enregistre les requêtes (les correspondances entre nom de domaine et IP) des sites que vous avez déjà visités sans le besoin d’aller demander à chaque fois au serveur DNS et c’est là que votre ordinateur utilise le cache DNS.
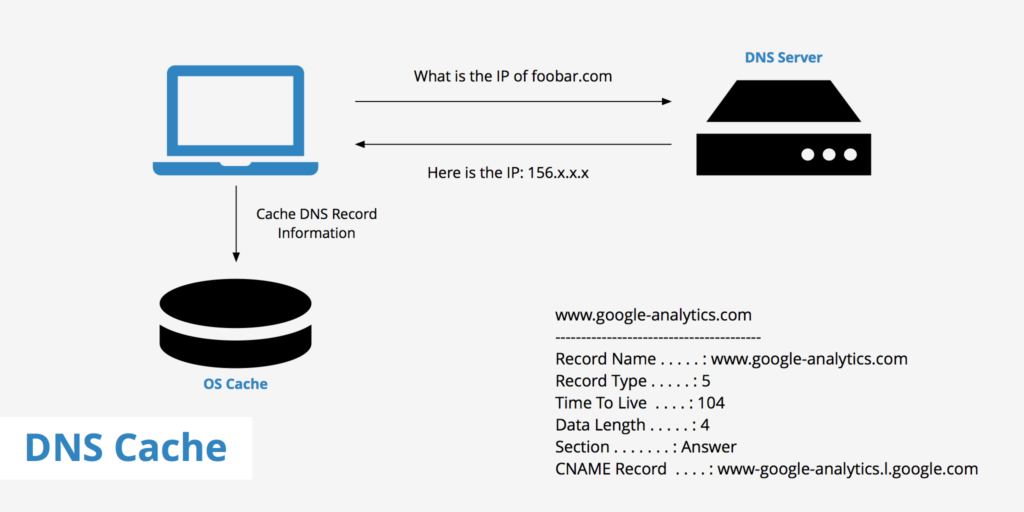
Et comme le cache navigateur, le cache DNS peut poser des problèmes d’accès à un site, dans le cas par exemple ou l’adresse IP mise en cache n’est plus la même du site (en cas de changement d’adresse IP d’un site web), ou même dans le cas de l’existence d’un logiciel malveillant dans votre système d’exploitation et qui essaye de rediriger les sites que vous demandez dans la barre d’adresse vers d’autres adresses et sites malveillants.
Quoi qu’il en soit, vous pouvez « vider » votre cache DNS pour recommencer à zéro, afin que votre ordinateur recherche les adresses Web sur le Serveur DNS à nouveau.
Comment flasher ou vider le cache de votre DNS
Ce processus est, bien sûr, différent de la suppression de votre cache web à partir d’un navigateur Web. Si la suppression du cache de votre navigateur n’a pas résolu le problème, la suppression de votre cache DNS peut être l’étape suivante. Voici donc comment :
Flasher et vider le cache de votre DNS sur Windows
Si vous êtes sur un ordinateur sous Windows de Microsoft, de Windows XP à Windows 10, une seule commande dans le terminal du système (cmd.exe) suffit pour vider le cache DNS de votre PC.
Pour cela, ouvrez donc l’invite de commande Windows en mode administrateur (Faites un clic droit sur Démarrer puis sélectionnez Invite de commande (Admin)) ou (Touche Windows +Q, tapez CMD et validez par shift + Ctrl + ENTREE, ou la touche Windows + « X » et cliquez sur « invite de commande (admin)) et dans la fenêtre d’invite de commandes qui apparaît, tapez la commande suivante :
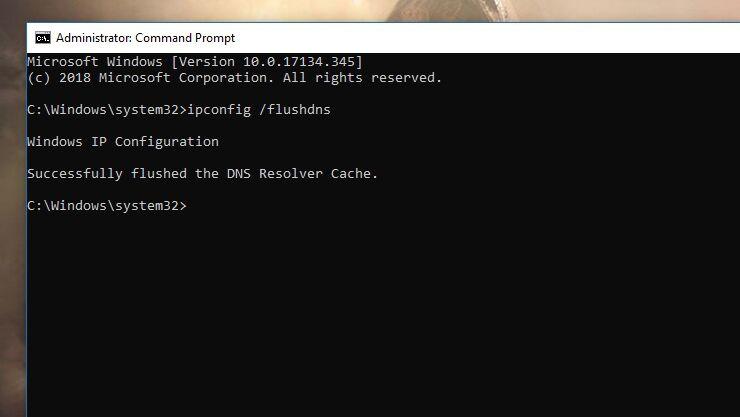
Voilà, essayer de revisiter le site qui pose problème à nouveau.
Comment le flusher et le vider sur Mac
Les utilisateurs de Mac doivent exécuter une commande dans le Terminal pour vider le cache DNS, mais la commande diffère en fonction de votre version de macOS :
Tout d’abord, appuyez sur cmd + Espace pour ouvrir Spotlight et recherchez « Terminal » puis appuyez sur Entrée pour l’ouvrir.
La plupart desdernieres versions de macOS, d’OS X Lion à macOS Sierra, utilisent la commande suivante à taper dans le terminal :
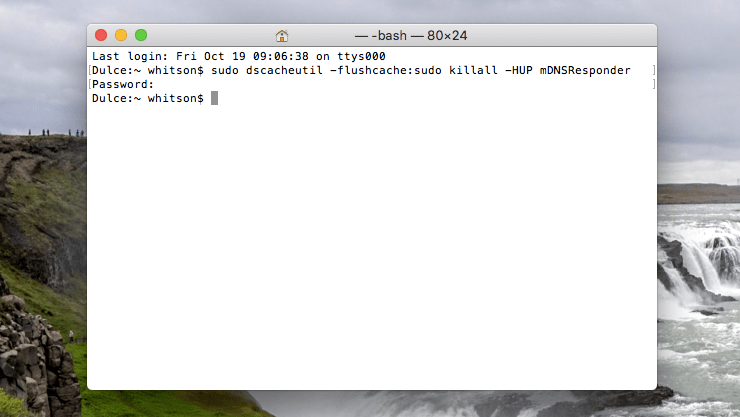
Mais si vous êtes sur une version OS X 10.10.1, 10.10.2, ou 10.10.3, tapez la commande suivante pour et vider le cache de votre DNS sur Mac :
Essayez maintenant de revisiter le site qui pose problème à nouveau sur votre Mac.