Bien qu’il existe de nombreux systèmes d’exploitation, certains d’entre eux sont gratuits comme Linux Debian, Ubuntu ou Linux Mint et le reste sont payants comme par exemple Windows de Microsoft et Red Hat Enterprise Linux.
Et face à cette diversité des systèmes d’exploitation et par curiosité, il arrive des fois ou on veut les tester et les installer sur le même ordinateur et c’est la qu’une clé USB d’installation bootable devient une solution très pratique pour l’utilisateur lambda et aussi pour un informaticien spécialiste dans la réparation des ordinateurs et l’installation des systèmes.
Il est donc tout à fait possible de créer une seule clé USB bootable avec plusieurs systèmes d’exploitation grâce à cette liste d’outils et logiciels que nous allons partager avec vous.
Et avant cela, il vous faut une clé USB de grande capacité de stockage afin de pouvoir installer sur cette dernière plusieurs systèmes d’exploitation, le minimum conseillé est de 8Go de stockage et pour avoir l’esprit tranquille, une de 32Go est largement suffisante même pour stocker dedans un antivirus de récupération de données comme Kaspersky Rescue Disk, Avast Rescue Disk, ESET Rescue Disk et Dr.Web LiveDisk.
Pour acheter une, je vous propose cette sélection de choix avant de continuer notre guide :
+ Kingston DataTraveler 100 G3-DT100G3/32GB : 6,14 €
+ PNY Clé USB 3.0 Attaché 4 64 Go – Bleu : 12,28 €
+ Clé USB 3.0 SanDisk Ultra 128 Go : 23,95 €
Créer une clé USB d’installation bootable avec plusieurs systèmes d’exploitation
Préparez donc une clé USB et suivez notre guide d’utilisation selon chaque logiciel de notre liste d’aujourd’hui :
Le logiciel MultiBootUSB
1. Le logiciel MultiBootUSB : Il s’agit de l’un des meilleurs logiciels à découvrir pour pouvoir créer une clé USB multiboot, c’est-à-dire avec plusieurs systèmes d’exploitation bootables. Il est disponible sous Windows et Linux et qui vous permet de créer une clé USB bootable contenant autant d’ISO qu’il y a de place disponible sur la clé.
Pour l’utiliser, suivez certaines des étapes simples indiquées ci-dessous :
– Tout d’abord, téléchargez et installez MultiBootUSB sur votre ordinateur.
– Une fois installé, ouvrez le logiciel et sélectionner la clé USB et à droite de l’outil, vous devez sélectionner le fichier image ISO.
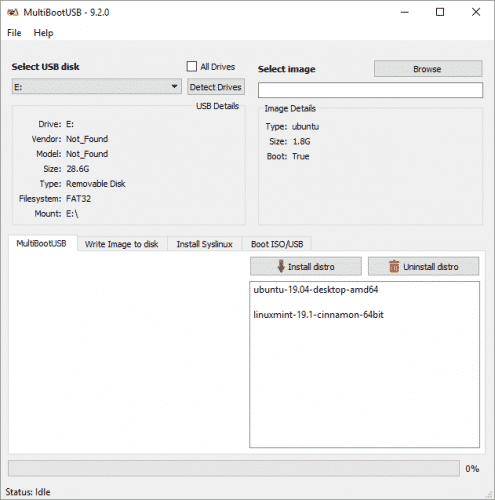
– Une fois terminé, vous devez cliquer sur le bouton « Installer Distro».
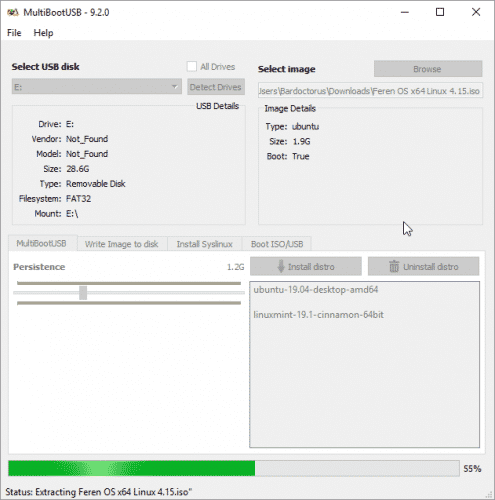
– Et voilà, répétez ces étapes à chaque fois que vous voulez ajouter un système d’exploitation
Le logiciel YUMI
2. Le logiciel YUMI : YUMI est l’abréviation du mot en anglais Universal Multiboot Installer, un utilitaire très facile en utilisation pour créer plusieurs systèmes d’exploitation bootable sur une même clé USB. Il vous permet d’ajouter plusieurs distributions Linux et des systèmes de dépannage ou encore des antivirus de récupération de données dans une clé USB.
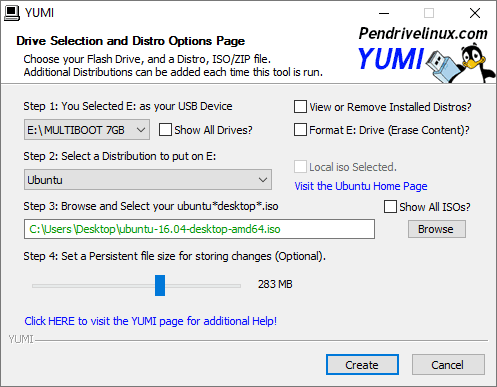
– Télécharger donc YUMI depuis ce lien
– Puis lancez ce dernier
– Sauter l’assistant de bienvenue pour arriver à la page suivante.
– Sélectionnez la clé USB
– Puis dans la liste, sélectionnez la distribution ou le système en question.
– Cliquez sur le bouton Create pour lancer la création de la clé USB.
– A la fin de l’opération, l’utilitaire vous demande si vous voulez ajouter d’autres ISO à votre clé USB.
– Si Oui validez avec le bouton « Oui » et recommencer l’opération pour le nouveau système à ajouter, Si Non, vous êtes arrivé à destination et cliquez sur Finish.
Le logiciel XBoot
3. Le logiciel XBoot : C’est un autre utilitaire portable comme MultiBootUSB (Télécharger et exécuter sans installation), il est très léger et vous permet de créer une clé USB bootable rapidement et en multiboot c’est-à-dire une clé USB comportant plusieurs images ISO combinés. Pour l’utiliser, suivez certaines des étapes simples indiquées ci-dessous :
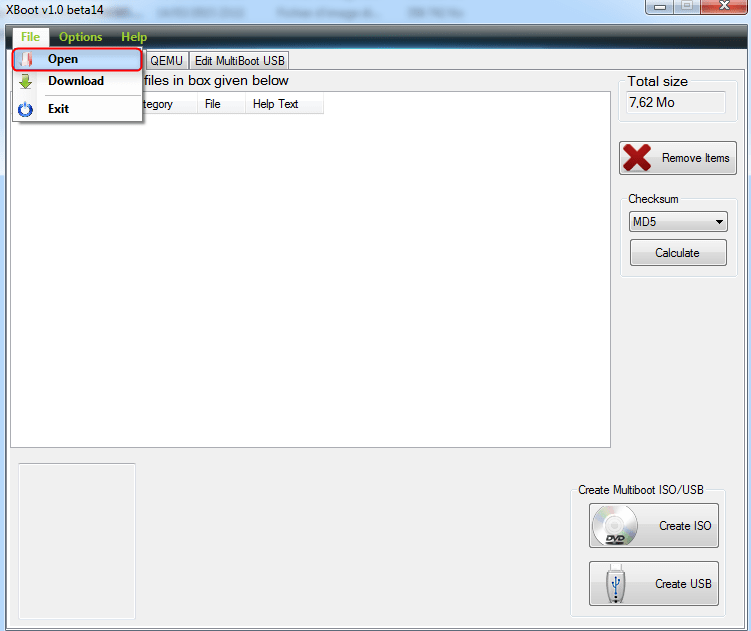
– Tout d’abord, téléchargez et lancez XBoot sur votre ordinateur.
– Ajouter les images ISO au programme, glisser et déposer les directement avec la souris
– Cliquez ensuite sur le bouton « Create USB »
– Enfin, le programme va vous demander de choisir la clé USB en question dans la liste déroulante puis cliquez sur OK et patientez quelques minutes jusqu’à la fin du processus.
Le logiciel WinSetupFromUSB
4. Le logiciel WinSetupFromUSB : Ce logiciel est gratuit et d’ailleurs comme les autres (j’ai oublié de mentionner cela dans la présentation des autres).
WinSetupFromUSB va vous permettre d’ajouter des images ISO des systèmes d’exploitation dans une clé USB et les rendre ensuite bootables pour une utilisation de dépannage, de réparation ou juste pour tester plusieurs systèmes sur le même ordinateur.
Voilà quelques liens utiles vers des articles précédents pour télécharger des images ISO :
+ Les images ISO Daily-Live de Ubuntu 19.10 à télécharger
+ Télécharger directement l’image ISO de Windows 10 2004 (20H1)
+ UUP Dump Downloader : Comment télécharger les images ISO de Windows 10
+ Ubuntu 18.04.4 LTS est désormais disponible en téléchargement
– Tout d’abord, téléchargez et installez WinSetupFromUSB sur votre ordinateur.
– Une fois installé, ouvrez le logiciel et sélectionner la clé USB puis le format de system de fichiers (FAT32 ou NTFS ou FAT 16)
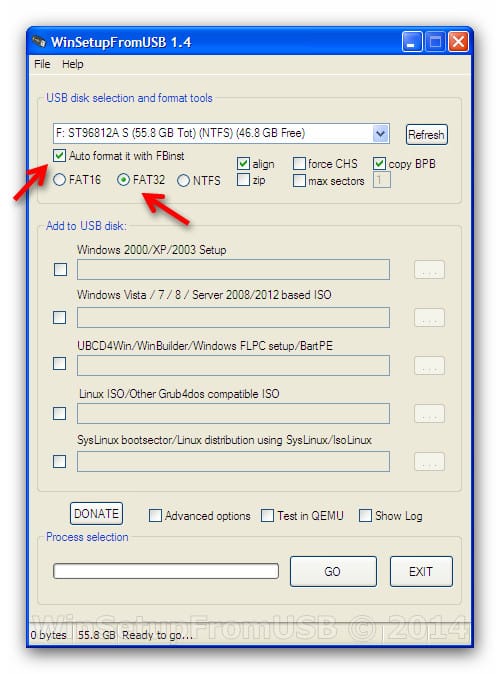
– Sélectionnez les systèmes d’exploitation que vous voulez ajouter à votre clé bootable. (Cochez la case correspondante à chaque systeme puis parcourez les répertoires et sélectionnez les images ISO.)
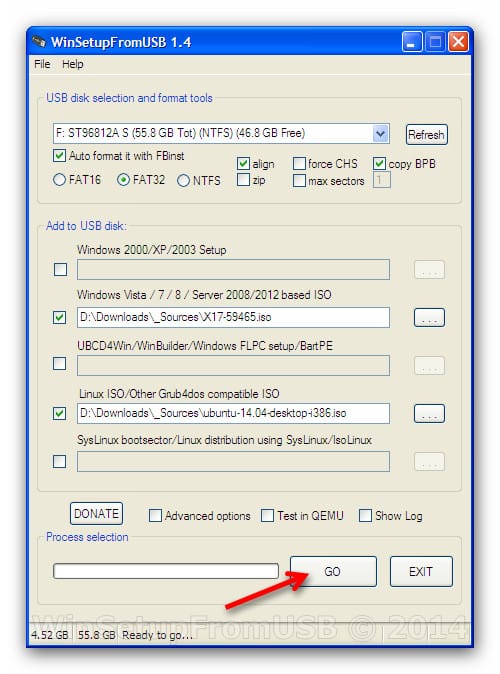
– Cliquez enfin sur le bouton « Go » et patientez quelques minutes jusqu’à la fin de création de votre clé multiboot.
Voilà, j’espère que vous trouvez ce que vous cherchez dans cet article, et n’oubliez pas s’il vous plait de le partager avec vos amis sur Facebook, cela nous permet d’avoir plus de visites sur le site 😉

























