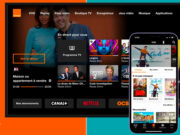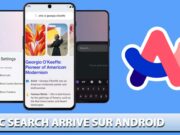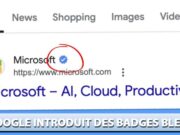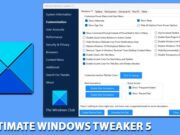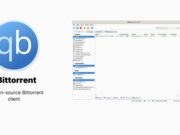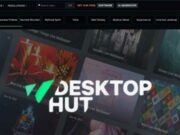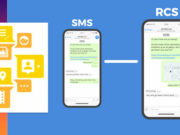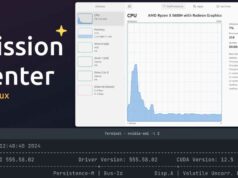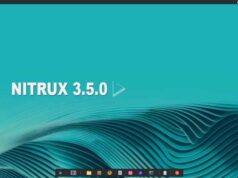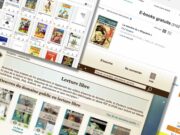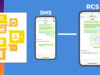Rufus est un outil, un petit programme très simple à utiliser et open source pour créer une clé USB bootable sous Windows avec plusieurs options selon vos besoins. Il est facile et surtout très rapide en création des clés USB bootables.
Mais le problème c’est que Rufus n’est pas disponible pour l’utiliser sous un système d’exploitation Linux et ceux qui l’ont déjà utilisé sous Windows souhaitent profiter de cet utilitaire sous Linux aussi.
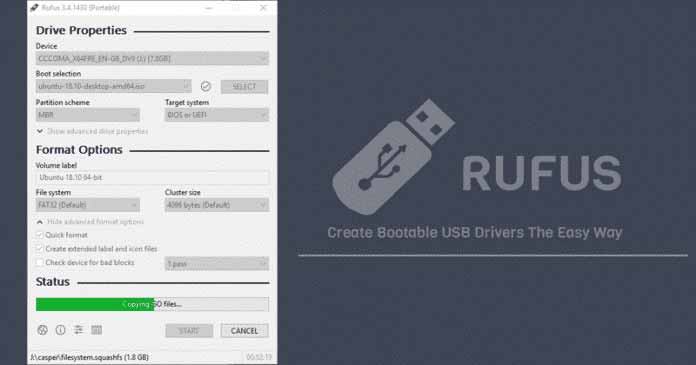
Remarque : Nous avons déjà expliqué comment utiliser Rufus pour créer une clé USB bootable pour VMware Esxi sous Windows, je vous conseille vivement d’aller jeter l’œil sur l’article en question par ici.
Dans cet article, nous avons d’autres alternatives à Rufus à découvrir tout d’abord puis à utiliser sous Linux pour créer une clé USB Bootable.
Meilleures alternatives à Rufus pour créer une clé USB bootable pour Linux
Tous les programmes et utilitaires cités ici sont gratuits et open source et marchent sans problème sur la plupart des distributions Linux.
#1. BalenaEtcher
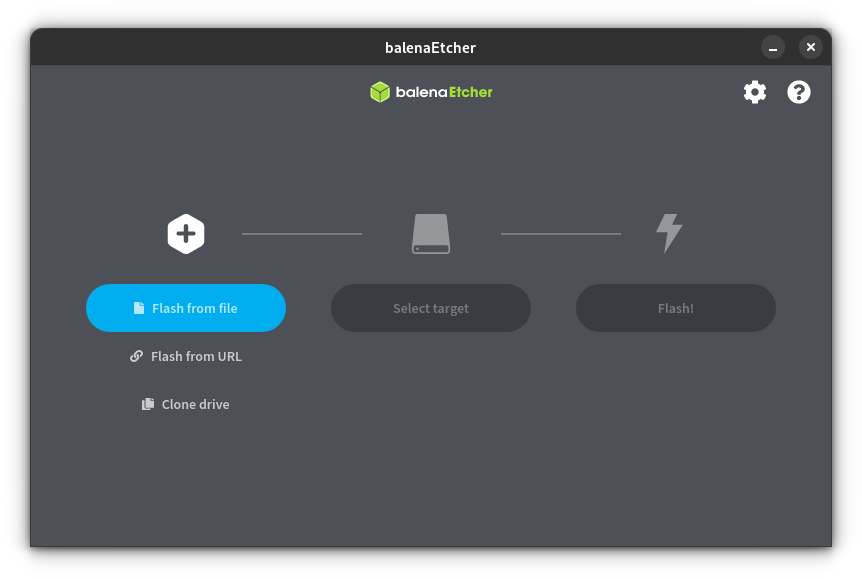
À la base, BalenaEtcher ou tout simplement Etcher est un utilitaire de gravure d’images disque ISO, BZ2, DMG, IMG, DSK, ETCH, RAW, ZIP et GZ sur plusieurs et différents supports tels qu’une clé USB, une carte SD, microSD, un CD ou un DVD.
Il s’agit d’une solution facile en utilisation, rapide pour créer des cartes SD et des clé USB Bootable et de démarrage sur Windows, macOS et Linux bien évidemment.
Pour l’installer, il suffit d’aller sur la page de l’éditeur (le site web) et télécharger l’Etcher (Etcher for Linux (Appimage)) selon l’architecture de votre système 32-bits ou 64-bits.
Puis n’oubliez pas de donner au fichier téléchargé les permissions d’exécution en tant que programme : clic-droit sur le fichier, puis dans le menu contextuel qui s’ouvre, appuyez sur Properties et enfin cochez l’option « Allow executing as a program » (Mon système Ubuntu est en anglais ;))
Enfin un double-clic sur le fichier pour lancer BalenaEtcher
#2. Fedora Media Writer
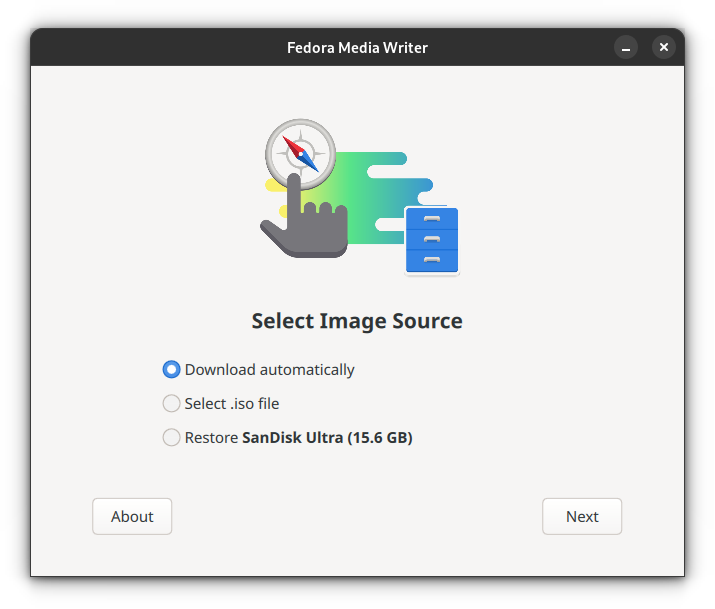
Fedora Media Writer est un autre programme à essayer si vous êtes à la recherche d’un utilitaire gratuit et open source sous Linux pour créer une clé USB Bootable.
Il s’agit d’une petite application très facile à utiliser et qui permet généralement aux utilisateurs des trois systèmes d’exploitation Linux, Windows et MacOS de télécharger (Image ISO de Fedora) et de paramétrer un programme d’installation Fedora sur une clé USB. Il vous aide aussi à créer une distribution Fedora linux en version Live sur une clé USB.
Pas seulement qu’une clé bootable pour démarrer et installer Fedora mais aussi il vous permet de créer une image personnalisée hors Fedora Linux pour votre clé USB Bootable.
Le package de Fedora Media Writer se trouve en format Flatpak sur Flathub. Pour l’installer, vous devez activer l’environnement d’exécution de l’application Flatpak sur votre ordinateur sous Linux, ainsi que la boutique d’applications Flathub. Pour activer l’exécution de l’application Flatpak sur votre ordinateur, installez-le package « flatpak ».
Sur Ubuntu, tapez la commande suivante :
sudo apt install flatpak
Sur Linux Red Hat et Fedora Linux :
sudo yum install flatpak
Sur OpenSUSE, Tapez :
sudo zypper install flatpak
Pour pouvoir installer des applications en mode graphique sans passer par la ligne de commande (le terminal), vous devez installer le package ou le plugin Software Flatpak plugin. La commande à taper sur Debian / Ubuntu :
sudo apt install gnome-software-plugin-flatpak
Enfin, il ne vous reste que d’ajouter la boutique d’applications Flathub (repository) et voilà la commande linux à taper :
flatpak remote-add --if-not-exists flathub https://flathub.org/repo/flathub.flatpakrepo
Il ne vous reste maintenant que d’installer Fedora Media Writer en tapant cette dernière commande Linux :
flatpak install flathub org.fedoraproject.MediaWriter
Puis pour l’exécuter :
flatpak run org.fedoraproject.MediaWriter
#3. Startup Disk Creator
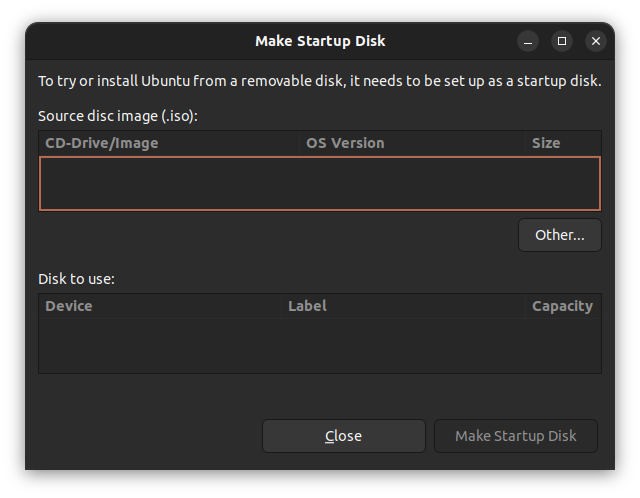
Si vous êtes sous une distribution Linux Ubuntu, sachez que vous avez déjà un utilitaire préinstallé pour créer des clés USB Bootables, et il s’agit de Startup Disk Creator.
Très simple aussi en utilisation car il suffit de sélectionner l’image ISO du système d’exploitation que vous voulez démarrer son installation via la clé USB, puis sélectionnez le support à utiliser, dans notre cas la clé USB et enfin appuyez sur le bouton Make Startup Disk pour lancer l’opération d’écriture sur le support que vous avez choisi. C’est tout !
#4. UNetbootin
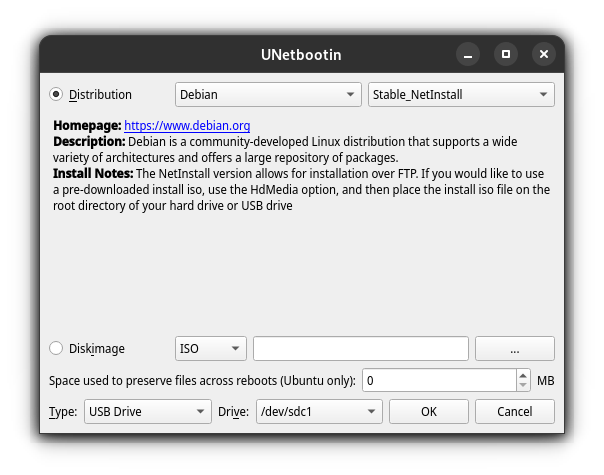
Gratuit et open source, UNetbootin ou Universal Netboot Installer vous permet comme les autres que je viens de citer plus haut de créer une clé USB bootable à partir d’une image disque ISO.
Cet utilitaire est l’un des programmes les plus complets et efficaces. Il vous donne la possibilité d’utiliser et de télécharger beaucoup de distributions Linux à partir d’internet (Environs 36 distributions) et de les installer sur une clé USB qui deviendra bootable en quelques minutes seulement.
Pas seulement que cela, mais UNetbootin permet également d’installer d’autres utilitaires système comme FreeDOS, SystemRescue CD, Kaspersky Rescue Disk, F-Secure Rescue CD ou Dr.Web Antivirus.
Disponible en téléchargement pour Windows, Linux et macOS, rendez-vous donc sur sa page officielle sur github https://unetbootin.github.io/, vous y trouverez aussi un guide d’utilisation.
Enfin, si vous n’arrivez pas à choisir un de la liste, je vous conseille vivement BalenaEtcher ou Unetbootin si non si vous avez d’autres n’hésitez pas à les partager avec nous dans la section des commentaires.