Le spouleur d’impression sur Windows 10 n’est qu’un service système destiné à la gestion des taches d’impression quand une imprimante est connectée à un ordinateur et installée sur ce système d’exploitation.
Il arrive des fois quand vous essayer d’imprimer un document, ce dernier reste dans la file d’attente sans pouvoir l’imprimer ni d’annuler la tâche d’impression en cours, ce problème peut être dû à de nombreuses raisons, comme par exemple une mauvaise connexion entre le PC et l’imprimante, un pilote (driver) manquant ou simplement l’imprimante a rendu l’âme et c’est le moment d’acheter une autre.
Mais en général, le problème et dans la plupart des cas est causé par le disfonctionnement du service « Spouleur d’impression » sous Windows 10 et qui cesse de fonctionner correctement même après un redémarrage de votre ordinateur ou de votre imprimante.
Si vous rencontrez ce problème d’impression, il est possible de le régler en réinitialisant le spouleur d’impression sur votre système d’exploitation à l’aide du gestionnaire de votre système d’exploitation dans la section « Service et applications » ou directement depuis l’invite de commandes.
Pour cela il faut juste suivre ce petit guide, étape par étape et n’oubliez pas de confirmer avec nous et les autres internautes qui ont eu le même problème si ça marche ou non dans la section des commentaires en bas.
#1. Comment régler le problème du spouleur d’impression à l’aide du gestionnaire système de Windows 10
Pour régler le problème du service « spouleur d’impression » « Print spooler en anglais » sur Windows 10, procédez comme suit :
#1.1 Cliquez sur le menu Démarrer de Windows 10
#1.2 Dans la barre de recherche ou Exécuter, tapez services.msc puis cliquez sur OK pour accéder au gestionnaire des services Windows 10
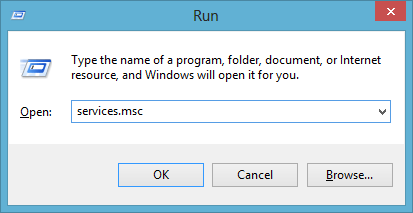
#1.3 Trouvez le service Spouleur d’impression « Print spooler » puis un clic-droit dessus et sélectionnez Propriétés.
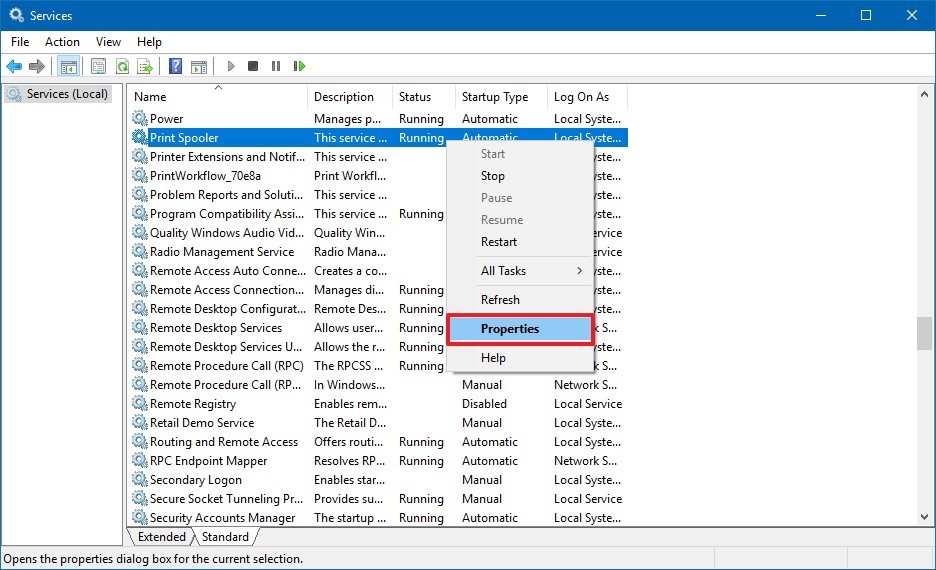
#1.4 Dans la fenêtre qui s’ouvre, sélectionnez l’onglet Général puis cliquez sur Arrêter puis OK
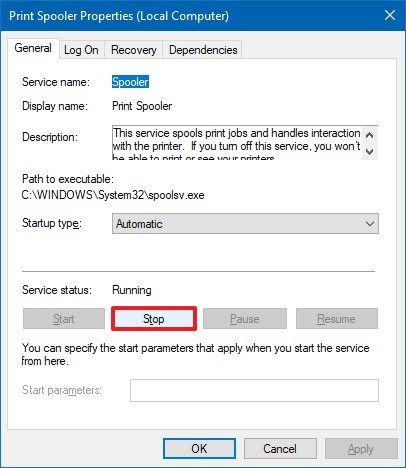
#1.5 Utilisez le raccourci clavier Windows + R pour ouvrir la fenêtre Exécuter.
#1.6 Dans le champ de la fenêtre Exécuter, tapez le chemin suivant :
C:\Windows\System32\spool\printers puis cliquez sur OK.
#1.7 Cliquez sur Continue si le système le demande, si non une fenêtre s’ouvre directement et affiche un dossier des imprimantes contenant une liste des fichiers qui sont normalement en file d’attente pour impression.
#1.8 Supprimez tous les fichiers qui sont dedans (un Ctrl+A pour sélectionner l’ensemble et les supprimer en une seule fois)
#1.9 Une fois que c’est fait, retournez-vous au gestionnaire des services (étapes #1.3).
#1.10 Dans la fenêtre qui s’ouvre, comme à l’étape #1.4, sélectionnez l’onglet Général et dans cette étape au lieu d’arrêter le service spouleur d’impression, vous devez le démarrer, cliquez donc sur Démarrer puis OK.
Une fois que vous avez terminé les étapes, vous pouvez essayer d’imprimer un document une fois de plus et l’imprimante devrait fonctionner comme prévu.
#2. Comment régler le problème à l’aide de l’invite de commandes
Utilisez ces étapes pour résoudre rapidement les problèmes du service spouleur d’impression à l’aide de l’invite de commandes :
#2.1 Cliquez sur Démarrer
#2.1 Dans la barre de recherche, saisissez le mot invite de commande. Ce dernier va apparaître dans les résultats, faites ensuite un clic droit puis exécuter en tant qu’administrateur.
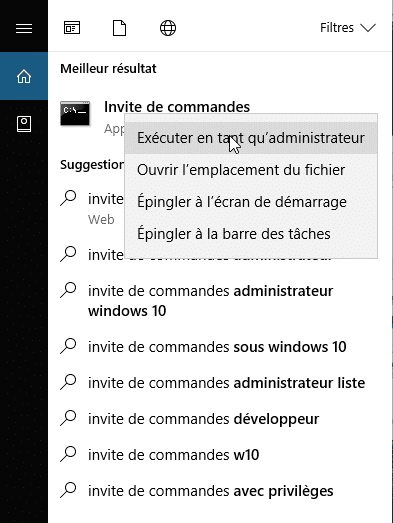
#2.3 Tapez les commandes suivantes pour arrêter le spouleur d’impression, supprimer le contenu du dossier des imprimantes et redémarrer le spouleur d’impression et appuyez sur Entrée (sur chaque ligne) :
2
3
del /Q /F /S "%systemroot%\System32\Spool\Printers\*.*"
net start spooler
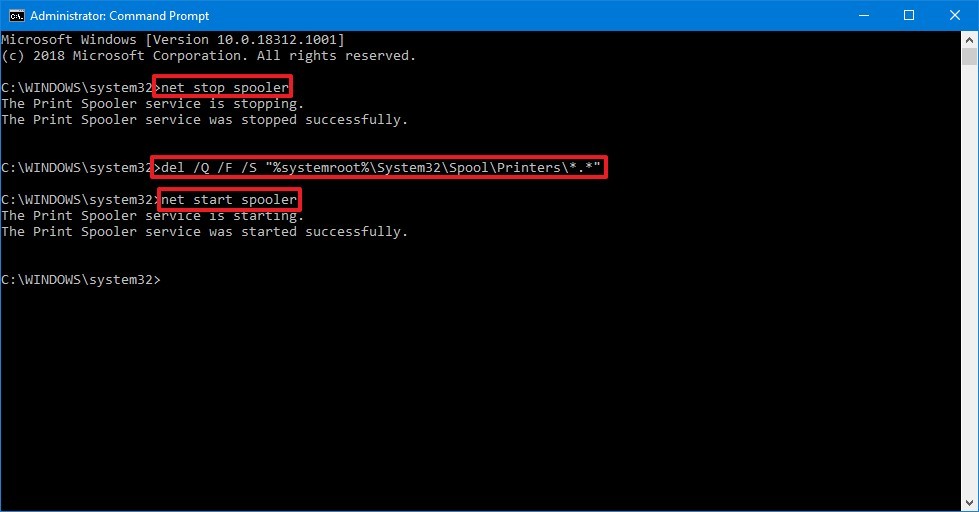
Une fois les étapes terminées, vous devriez pouvoir imprimer un document et votre imprimante devrait fonctionner correctement.


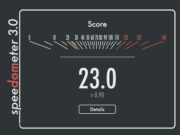
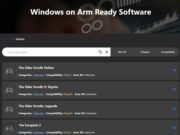



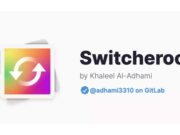


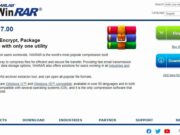
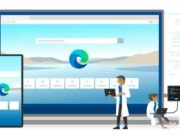

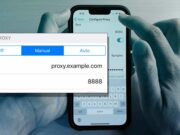








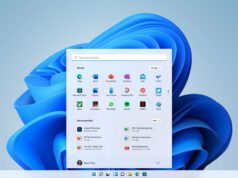

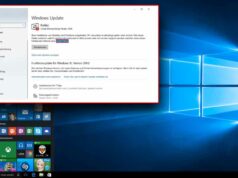
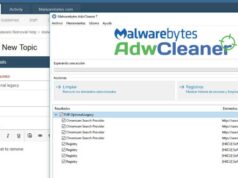



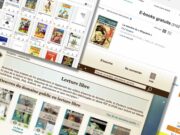

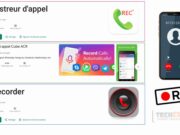




Un gros merci.
J’ai un HP Photosmart C7280
J’ai suivi les étapes et j’ai enfin pu éliminer les documents qui étaient bloqués et qui empêchaient toute impression.
Bonjour,
J’ai bien suivi toutes les étapes du #1 et #2 mais dans l’invite de commande, il y a un fichier qui est je cite « utilisé par un autre processus » et ne peut pas être effacé, et le problème persiste… spouleur qui s’arrête tout seul au bout de 30sec… mon imprimante n’a même pas 2 ans… je suis désemparée.
Merci d’avance si vous avez une solution a me proposer.
je vous remercie beaucoup pour votre formation. j’ai suivie toutes les étapes et maintenant j’imprime normalement.