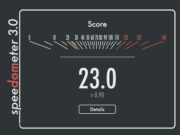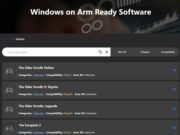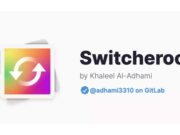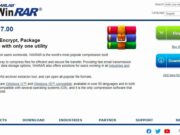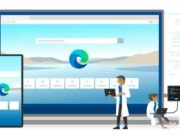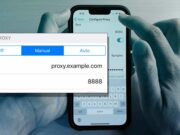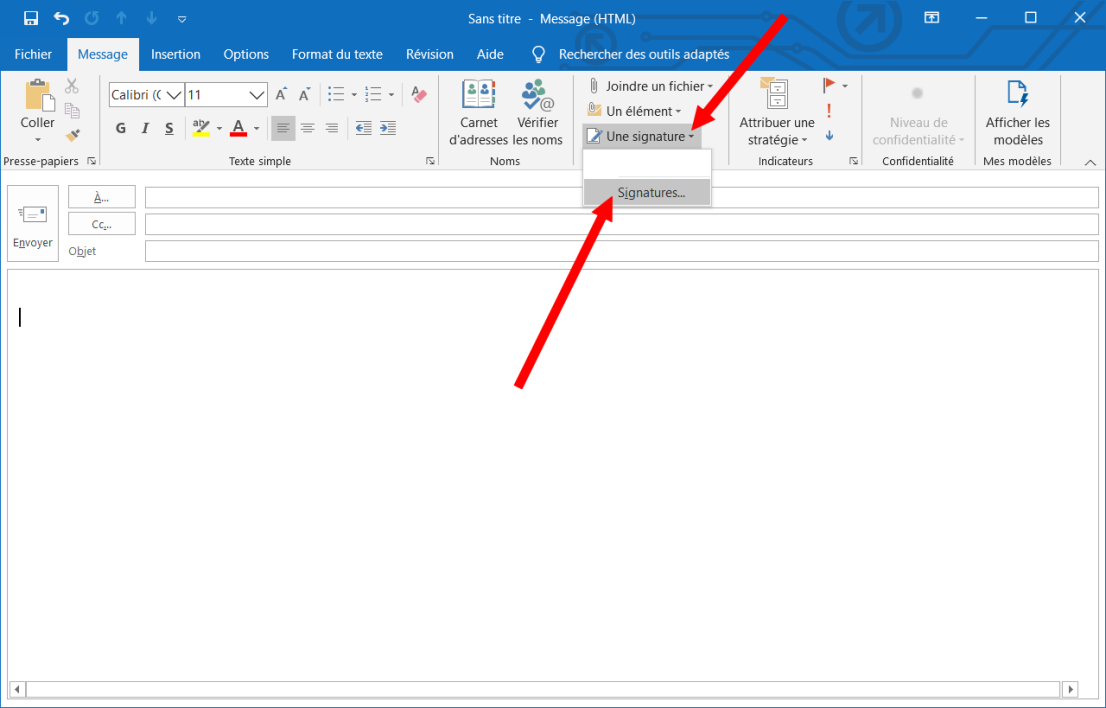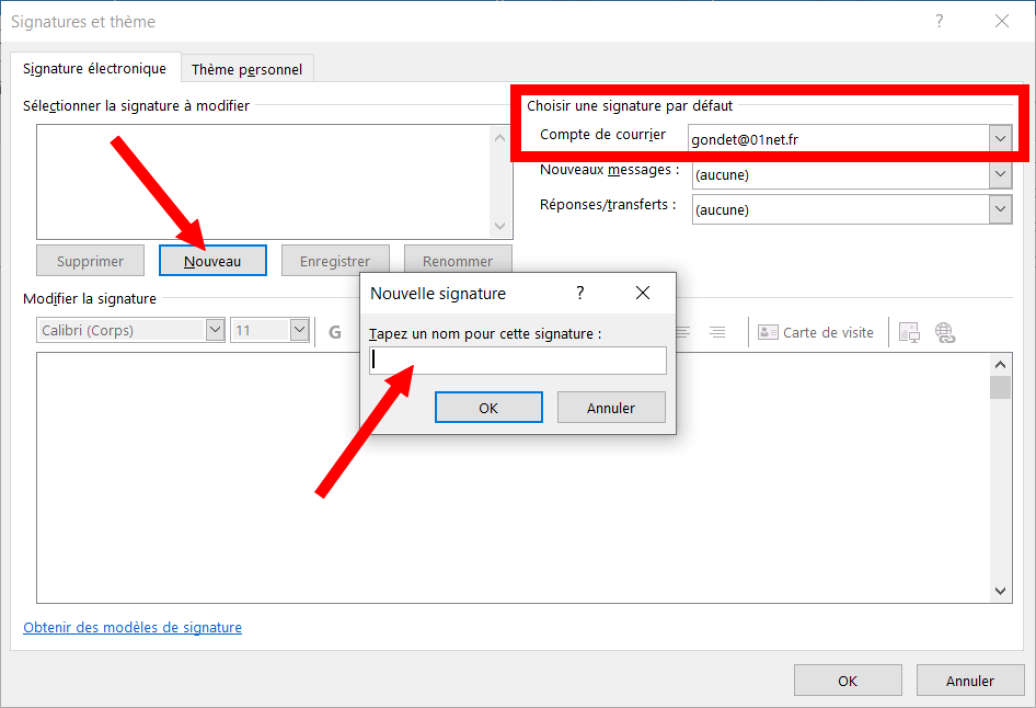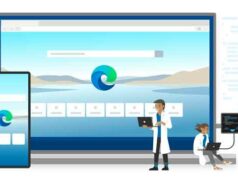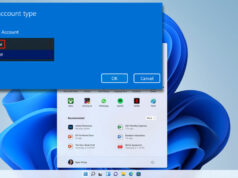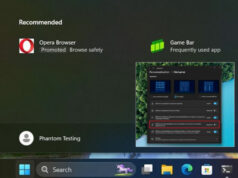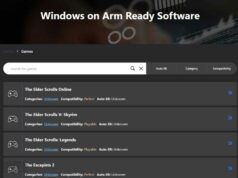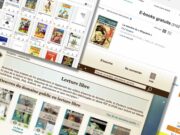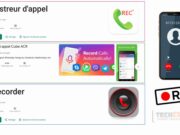Une signature dans un email envoyé est très importante et utile pour vous et aux destinataires si vous voulez faire preuve de professionnalisme et donner plus d’informations sur vous. Des informations tels que votre poste de travail, les cordonnées, l’adresse web de votre entreprise si vous utilisez Outlook dans le cadre professionnel et des liens vers vos profils sur les réseaux sociaux ainsi de suite.
Il s’agit d’une excellente manière de fournir à ceux avec qui vous communiquez par courrier électronique vos coordonnées et informations automatiquement à chaque fois d’un échange par email sans avoir à les rajouter manuellement avant d’envoyer votre email.
Et c’est dans la signature qu’on peut rajouter ce genre d’informations, je vous expliquerai alors dans cet article comment configurer automatiquement une signature dans votre application mail ou plutôt client mail Outlook de Microsoft.
Ajouter une signature à vos mails dans Outlook
Pour intégrer une signature automatique à vos mails dans Outlook, et pour qu’elle apparaisse au bas de vos emails envoyés, rendez-vous alors dans les paramètres de Outlook avec ces quelques étapes à suivre :
- Ouvrez donc votre application Outlook (Dans Microsoft 365, Outlook 2019, Outlook 2013 ou Outlook 2010)
- Dans le menu de votre Outlook, choisissez Nouveau Courrier
- Dans la fenêtre qui s’ouvre pour écrire votre email et dans le menu, sélectionnez Signature puis sur Signatures.
- Une fenêtre Signature et thème s’ouvre. Appuyez donc sur le bouton Nouveau et donner un nom à votre signature car il est désormais possible de créer plusieurs signatures pour les différents comptes configurés dans Outlook.
- Validez le nom de la signature en cliquant sur OK.
- Ensuite et dans la partie inférieure de la fenêtre, il y’a un champ de texte a remplir et c’est là ou vous devez mettre votre signature.
- Mettez votre signature dans le champ de texte ensuite appuyez sur le bouton OK pour l’enregistrer.
Et voilà, la signature que vous venez de créer est assignée par défaut au compte configuré dans Outlook.