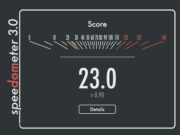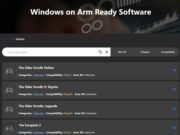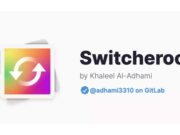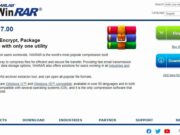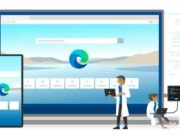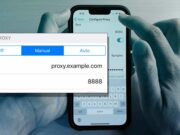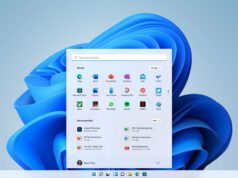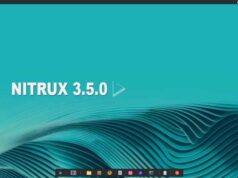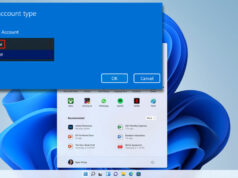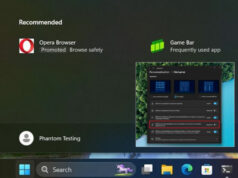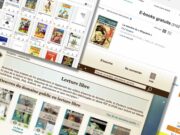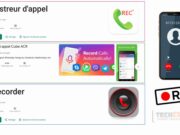Windows 11 et tout comme Windows 10, ou 8 enregistre et stock toutes les activités sur votre système localement pour vous assurer le suivi de vos tâches et faciliter l’accès à vos applications, à vos sites préférés et les services que vous utilisez souvent.
Grâce à l’historique d’activités, vous pouvez par exemple reprendre vos tâches et de continuer votre travail après même si vous avez quitté votre bureau avant de le finir, le cas par exemple lors d’un traitement de texte sur Word.
Le cas aussi lors de la navigation web via Microsoft Edge, vous pouvez toujours revenir en arrière pour retrouver vos sites et tout l’historique de votre navigation et c’est grâce à l’historique d’activités s’il est actif sur votre Windows 11. Cet historique d’activités collecté et stocké localement peut être aussi envoyé à Microsoft en toute confidentialité et en mode incognito afin que la firme puisse personnaliser l’expérience utilisateur sur son système d’exploitation ainsi d’améliorer et diagnostiquer le système.
Mais l’important dans tout cela à savoir, est que l’historique d’activités a des avantages comme j’ai cité plus haut et aussi des inconvénients à ne pas négliger surtout en ce qui concerne la confidentialité.
Si vous partagez par exemple votre ordinateur avec d’autres personnes, et que l’enregistrement de l’historique d’activités est activé, sachez que lors de votre utilisation de PC et votre navigation sur un site web, de nombreuses informations sont conservées dans votre navigateur et dans le système : historique des pages visitées et des fichiers téléchargés, éléments mis en cache, cookies, mots de passe, champs de formulaire…
Certains de ces éléments peuvent être étudiés par des sites et applications tiers qui vous proposent alors un contenu personnalisé.
Comment arrêter l’enregistrement de l’historique d’activités
+ Dans Windows 10: Pour arrêter d’enregistrer l’historique d’activités localement sur votre appareil, dans Windows 10, sélectionnez le menu Démarrer, puis allez sur Paramètres, puis confidentialité et cliquez sur historique d’activité.
Décochez enfin la case Enregistrer l’historique de mes activités sur cet appareil.
NB : Décochez aussi la case Envoyer l’historique de mes activités à Microsoft pour avoir plus d’intimité en utilisant votre système d’exploitation.
+ Dans Windows 11: Pour arrêter d’enregistrer l’historique d’activités localement sur votre appareil, dans Windows 11, sélectionnez maintenant le menu Démarrer, puis allez sur Paramètres, puis confidentialité et cliquez sur historique d’activité.
Dans Windows 11, sélectionnez Démarrer, puis sélectionnez Paramètres > Confidentialité et sécurité puis « Historique des activités«
Désactivez enfin la case Enregistrer l’historique de mes activités sur cet appareil.
NB : Décochez aussi la case Envoyer l’historique de mes activités à Microsoft